How to Fix mds_stores Consuming High CPU Usage on Mac – 4 easiest way to fixed your mds_stores Process consuming high CPU usage in Mac :
Mac is the most amazing operating system to experience. Most people love Mac OS because of its smooth performance and wonderful features. But sometimes users face problems in Mac OS X which are quite irritating. One of these annoying problems is MetaData Server (mds_stores) consuming high CPU usage. When the situation gets worse, the CPU Usage Count goes higher and higher.
When mds_stores is consuming high CPU usage i.e. 90% to 100%, it simply slows down your system. You may face hanging problem, heating issue or fans run more to cool the system on your MacBook. You should open ‘Activity Monitor’ to view how much CPU is consumed by mds, mds_stores and mdworker processes. Mostly mds_stores consumes higher CPU usage and that’s why we are here to help you fix this issue in an easiest way.
See your total CPU usage at a glance. Now you can see your total CPU usage in the application and also as a today widget in your notification panel. Build for MacBook, MacBook Air, MacBook Pro, iMac, iMac Pro, Mac Pro, and Mac mini. And it is the ideal tool for the professional, musical composition. How to view CPU usage on Mac. To check CPU usage on Mac, use the default Apple utility Activity Monitor. Activity Monitor is a Mac performance monitor that shows what programs are running and how many resources they are using. Run Activity Monitor from the launchpad or from the Applications folder. CoconutBattery, however, is strictly a battery monitoring app, so you cannot view other parameters of your Mac on it, such as CPU, disk, and memory usage. The pro version of the app — coconutBattery Plus — comes with additional features such as WiFi support, iOS Advance Viewer, custom printing templates, notifications, and more.
Contents
- 1 How to Fix mds_stores Consuming High CPU Usage on Mac
What is “mds_stores” in Mac?
The mds, mds_stores and mdworker are background processes on your Mac Computer or MacBook. This process (mds_stores) is concerned with Spotlight Feature in Mac OS X.
What is Spotlight in Mac?
Spotlight Program indexes all data and documents on your hard drive, and then allows you to find them quickly in Spotlight Search Bar on your desktop. You can open Spotlight by clicking on the magnifying glass icon at right side on top of the desktop. The Spotlight Program can also be opened by “Command+Space Bar” on your MacBook Keyboard. The Spotlight feature is very useful and time saving. So the Mac Users must use the amazing feature ‘Spotlight’ as and when they need to search something in their hard drive on their PC/MacBook.
How Indexing works in Mac?
The Indexing is conducted in background processes through mds, mds_stores and mdsworker. When you start your MacBook for the first time, the Spotlight begins the indexing of all contents on your system.
How much time is required to Index all data?
The Indexing Process may take 15 to 45 minutes or more based upon the size of contents/data on your MacBook hard drive. Once the Indexing is done, you can use the Spotlight feature to quickly find things on your computer.
The Indexing will be done automatically or manually in future when you add/remove, download and delete any contents in your MacBook/Computer. Such Indexing Process may take more time if major changes have happened to your system and/or you have not indexed contents on your computer for long time.
Why mds_stores Consume High CPU Usage?
The Spotlight feature is amazing and very useful for Mac Users then why does mds_stores consume high CPU usage? The answer is, the mds_stores consumes high CPU usage because the data indexing process is going on in background. When a little content is added/downloaded on hard drive, the indexing process starts and the mds_stores CPU Usage goes higher. So the change in data/contents is responsible for the issue of high CPU consumption by mds_stores.
How to Fix mds_stores Consuming High CPU Usage on Mac
When mds_stores is consuming high CPU usage, you cannot work well on your Mac System. Your computer starts malfunctioning like hanging a program, the system responds too late when you give a command and sometimes your MacBook heats up. So what is the solution to such problem? Here we provide some simple techniques to fix mds_stores consuming high CPU Usage on Mac OS X as follows:
- Restart MacBook System
- Disable Spotlight Program
- Stop Spotlight and Restart Spotlight
- Prevent Spotlight from Searching Some Locations/Folders
Let’s see each of the above techniques in detail.
01. Restart MacBook System
Restarting your MacBook System works as a solutions for many issues on Mac. When you realize that your Mac Computer is working slower than usual or it has hanging & heating issue, you should open Activity Monitor. Just open Finder, go to Applications, Select Utilities and finally click on “Activity Monitor app” to open it.
Check how much CPU is consumed by mds_stores and other programs & background processes. If the mds_stores or mdworker is consuming high CPU usage, just Restart your Mac System. After a restart, open the Activity Monitor and check whether the issue is resolved or not. Most of the times, System Restart works well to fix such problem. In case the mds_stores is still running and consuming high CPU usage in your MacBook System, you should apply other methods.
02. Disable Spotlight Program
In this method, we will learn about How to Disable Spotlight Program on Mac. The Spotlight helps you find things on your computer in seconds. If you rarely use Spotlight or just don’t use it at all, you should disable it. After you disable Spotlight on Mac, your system will stop showing the program and its features. Don’t worry, you can enable the Spotlight anytime in future.
How to Disable Spotlight on Mac
Kindly follow the simple steps given below to disable Spotlight Program on your MacBook System:
- Start your MacBook System and open Finder from Desktop.
- Go to the Applications folder and select it to expand.
- Navigate to Utilities and click on it to open list of apps under Utilities category.
- Then click on Terminal App to open it.
- Type the Command in Terminal as “sudo mdutil -a -i off” and press Enter/Return key.
- Provide your Admin Password as asked by the Mac System.
- Again press Enter/Return key to complete the command or process.
- The Spotlight has been successfully disabled on your MacBook System.
How to Enable Spotlight on Mac
This is not a part of process to fix mds_stores consuming high CPU usage on Mac. You should enable Spotlight if and only if you want to use it again on your system. Kindly follow the easy steps given below:
- Open Terminal App and type the Command in Terminal as “sudo mdutil -a -i on“.
- Press Enter/Return Key, provide your Admin Password as asked.
- Again press Enter/Return key to complete the command or process.
- Now, the Spotlight has been successfully enabled on your MacBook.
Why should I Disable Spotlight on Mac?
The mds, mds_stores and mdworker are background processes connected with Spotlight Program. Sometimes, these processes consume high CPU Usage and create problems in performance of your MacBook System. When you Disable Spotlight, the concerned processes will be disabled with the program and your system will start working smoothly just like a New MacBook Pro.
03. Stop Spotlight and Restart Spotlight
This method is a little different from the 2nd method i.e. Disable Spotlight. In this method, you need to Stop the Spotlight Program and then Restart it. If you want to use the Spotlight Feature after fixing the issue of mds_stores consuming high CPU usage then this method is for you. Kindly follow the instructions given here.
Step I: Stop Spotlight on Mac
- Open Finder and select Applications section.
- Go to Utilities and open Terminal App.
- Type the Command in Terminal as “sudo launchctl unload -w /System/Library/LaunchDaemons/com.apple.metadata.mds.plist” and press Enter key.
- Type your Admin Password if asked and again press the Enter key.
- Restart your System.
Step II: Restart Spotlight on Mac
- Open Terminal App on your system.
- Type Command in Terminal as “sudo launchctl load -w /System/Library/LaunchDaemons/com.apple.metadata.mds.plist” and press Enter key.
- Provide your Admin Password and again press the Enter Key.
- Restart your System.
04. Prevent Spotlight from Searching Some Locations/Folders
To fix mds_stores consuming high CPU issue, you can either disable Spotlight or reduce its indexing data. We have already learned about how to disable Spotlight, now we will explain on how to prevent Spotlight from searching some locations/folders. The mds_stores will consume lesser CPU usage after you remove some folders from searching criteria of Spotlight.
You need to complete this procedure in 3 simple steps i.e. Delete Spotlight Database, Re-Index of Spotlight Database and Prevent Spotlight from Searching Some Locations/Folders. Here we provide all these three steps in detail as under:
Step I: Delete Spotlight Database on Mac
Cpu Usage Mac App Windows 10
Kindly follow the steps mentioned below:
- Open Finder and navigate to Applications.
- Select Utilities in Applications and click on Terminal App to open it.
- Type the Command in Terminal as “sudo rm -rf /.Spotlight-V100/*” and press Enter key.
- Provide your Admin Password if asked and again press the Enter key to proceed.
- All Spotlight Database on your MacBook is successfully Deleted.
Step II: Re-Index of Spotlight Database
After the Spotlight Database is completely Deleted, you should Restart your MacBook and let the Spotlight re-index the contents & data in the hard drive on your System. The Re-Indexing may take lots of time, so you should wait and keep patience until the process is completed.
Step III: Prevent Spotlight from Searching Some Locations/Folders
After completion of Re-Index of Spotlight Database, just go through the steps given below to prevent Spotlight from searching some locations/folders.
- Go to Desktop Menu and select System Preferences.
- Navigate to Spotlight and click on Privacy option/tab.
- Now drag & drop the folders you don’t want Spotlight to search.
- You should add folders such as MobileSync, Dropbox, CrashPlan, CrashReporter, ViberPC etc.
- The folders added to privacy section are prevented from searching by Spotlight.
- As you complete this process, you will see that the mds_stores CPU usage is reduced and the consumption level is back to normal on your system.
So you can Fix mds_stores Consuming High CPU Usage on Mac by these 3 simple methods explained above.
Important Note:
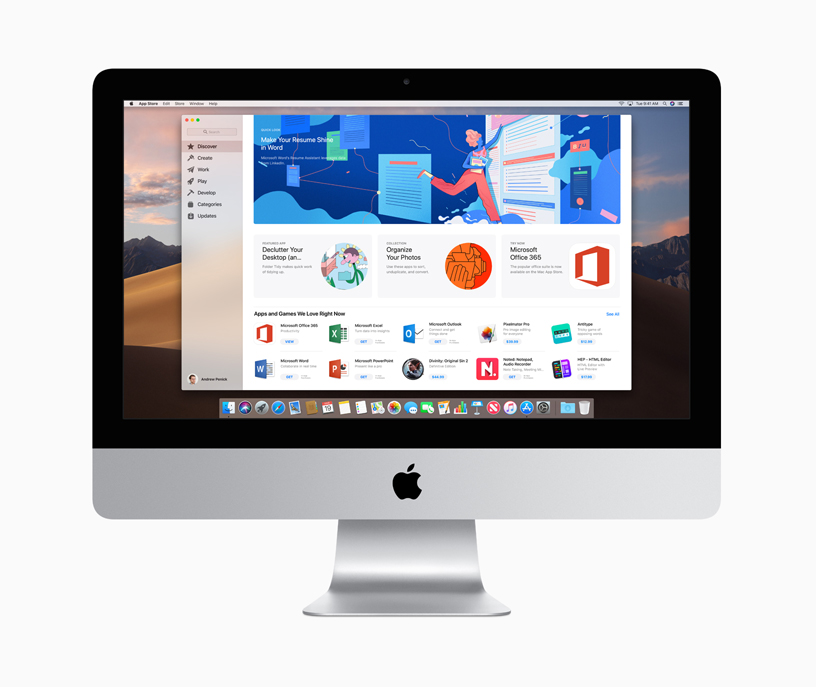
You must have Administrative Rights on your MacBook System to Disable/Enable Spotlight OR Prevent Spotlight from searching some locations, folders. If you are currently logged in to Mac as a Guest User then log out/off first and login as the Administrator to fix the issue of mds_stores consuming high CPU usage on Mac.
Disclaimer:
All the information mentioned above about How to Fix mds_stores Consuming High CPU Usage on Mac is true and fair. In case you have a query on any of the details and methods shared here, kindly write to us in below comment box or contact a professional Mac OS Expert.
Mac Snow Leopard offers an application called the Activity Monitor, which is designed to show you just how hard your CPU, hard drives, network equipment, and memory modules are working behind the scenes. To run Activity Monitor, open the Utilities folder in your Applications folder.
To display each different type of usage, click the buttons in the lower half of the window; the lower pane changes to reflect the desired type. For example, if you click System Memory, you see the amount of unused memory; click CPU or Network to display real-time usage of your Mac’s CPU and network connections.
You can also display a separate window with your CPU usage; choose Window→CPU Usage or press Command+2. There are three different types of central processing unit (CPU, which is commonly called the “brain” of your Macintosh) displays available from Activity Monitor:
Apple Mac Cpu Usage
Floating CPU window: This is the smallest display of CPU usage; the higher the CPU usage, the higher the reading on the monitor. You can arrange the floating window in horizontal or vertical mode from the Window menu.
CPU Usage window: This is the standard CPU monitoring window, which uses a blue thermometer-like display. The display works the same as the floating window.
CPU History window: This scrolling display uses different colors to help indicate the percentage of CPU time being used by your applications (green) and what percentage is being used by Snow Leopard to keep things running (red). You can use the History window to view CPU usage over time.
Mac Os Cpu Usage
Mac High Cpu Usage
Do you have two (or more) bars in your CPU usage monitor? That’s because you’re running one of Apple’s multiple-core Intel processors. More than one engine is under the hood!
Whichever type of display you choose, you can drag the window anywhere that you like on your Mac OS X Desktop. Use the real-time feedback to determine how well your system CPU is performing when you’re running applications or performing tasks in Mac OS X. If this meter stays peaked for long periods of time while you’re using a range of applications, your processor(s) are running at full capacity.
You can even monitor CPU, network, hard drive, or memory usage right from the Dock! Choose View→Dock Icon; then choose what type of real-time graph you want to display in your Dock. When you’re monitoring CPU usage from the Dock, the green portion of the bar indicates the amount of processor time used by application software, and the red portion of the bar indicates the CPU time given to the Mac OS X operating system.
Note, however, that seeing your CPU capacity at its max doesn’t necessarily mean that you need a faster CPU or a new computer.