Programmable keyboards let you assign custom key actions, rearrange keys, record macros, and much more. Choose the right one to increase your comfort and boost your productivity.
Not all Programmable Keyboards are Created Equal
There are two types of programmable keyboards: those that let you reprogram any key on the keyboard (“fully-programmable”) and those that add extra keys to the keyboard for programming macros. Programmable keyboards are popular with gamers who use high-powered macros and require extra keys to trigger them, but programmable keyboards are also powerful productivity tools at home or in the office.
Kinesis has a lot of experience making fully-programmable keyboards such as our new Advantage2 and Freestyle Pro keyboards featuring our SmartSet Programming Engine, and our Freestyle Edge RGB gaming keyboard.
MacBook 2.13 ghz 2GB RAM, Mac OS X (10.6.2), Also own BlackBerry Curve 8330M. Keyboard macro app More Less. This site contains user submitted content. Use Mac keyboard with AutoHotkey under Windows. This AutoHotkey configuration file makes usual keyboard shortcuts work with an Apple keyboard on Windows. It has been testet with a german keyboard layout, but should work under different layouts as well.

Read this guide to learn how a programmable keyboard can help increase your productivity, and even make you more comfortable.
Customizing your Keyboard Layout
Regardless of which keyboard layout you prefer to use (Learn more about alternatives to QWERTY), not every key is going to be in the optimal position based on your physiology, typing style, preferences, and specific workflow.
Programmable keyboards recognize this important fact and allow you to electronically move keys from one position to another (Kinesis calls this “remapping” but others refer to this practice as “key binding”) and in many cases interchange the physical keycaps.
For example, an author may be perfectly happy with the standard QWERTY layout, but QWERTY may be wholly inadequate for a software developer who could benefit immensely from a custom keyboard layout. The reason is most software languages require extensive use of the modifier keys, punctuation keys, and function keys, but those keys were positioned on a conventional keyboard decades ago when keyboard users were typing mostly prose.
One common remap is to swap the Escape key, frequently used in coding, with the Caps Lock key, which has very little value to the vast majority of keyboard users. Arrow keys, navigation keys (e.g. Page Up, Page Down, Home and End) can also be re-positioned for improved access. You can even add key actions that don’t even appear on the keyboard like F13 through F24!
If you’re a software engineer writing millions of lines of code a year, for your entire career, would you rather have your body adapt to a keyboard designed for a 19th century typist writing small amounts of prose, or would you rather have a programmable keyboard which you can customize to meet your specific workflow? That’s what we thought!
Keyboard Macro Software
The best programmable keyboards (like those made by Kinesis) allow users to create multiple layouts which can be used interchangeably depending on the task, application, or user.
To learn more about how software engineers can benefit from a programmable keyboard read our Ergonomics for Developers guide.
Multiple Keyboard Layers – One Key… Two Actions
On the average keyboard (and even many programmable keyboards), each physical key can only perform one single action. This is kind of a waste when you think about it! One way to make a programmable keyboard more versatile is to add a second “layer” of key actions. A second layer allows a single key to perform two separate actions depending on which layer is active. Many laptop keyboards make use of a second layer (accessed with the “Fn” key) since they are space constrained.
An “embedded” layer boosts productivity by doubling the functional size of your keyboard without sacrificing comfort because a keyboard’s footprint doesn’t increase, meaning you don’t have to move further and further off the home row to access these extra key commands.
All Kinesis programmable keyboards feature dual-layer layouts, where each layer can be accessed by either a “shift” or “toggle” action which can be positioned anywhere on the keyboard. Pretty cool, huh?
We like to put the standard 10-key actions in the embedded layer to reduce mouse overreach, but each key can be independently programmed to perform hard to reach keys, multimedia actions, macros, and much more. It’s virtually limitless!
What’s a macro?
Keyboard macros are powerful productivity tools which can be used to cut down on repetitive keystrokes or eliminate awkward key combinations. A macro is a series or combination of keystrokes triggered by a single key press to save time and effort.
Simply identify a key sequence (any combination of text or key actions) that is repetitive or awkward to press, then identify a more convenient “trigger key” that will substitute for that key sequence. The trigger key can be 1) a key you don’t otherwise use, 2) the embedded layer action for a key you do use, 3) a unique key combination using a modifier key (e.g., Ctrl + F1), or 4) one of the extra hotkeys found on the Freestyle Pro keyboard.
Most “macro keyboards” are designed for gaming and feature exotic styling but Kinesis is the leader in macro keyboards built for the office.
What makes a great macro?
The best kind of macros are those that replace frequently used key combinations, key sequences, or text phrases. Macros are highly individualized and application specific. Think about your workflow all the repetitive tasks you perform throughout the day, and then ask yourself which of those could be converted to a macro to save time. Create a custom layout on your Freestyle Pro and assign these macros to the dedicated hotkeys for one-touch access to your favorite shortcuts. If you’re on an Advantage2, assign the macro to a 2-key combination using the thumb-mounted Ctrl and Alt keys for maximum productivity.
Examples from popular applications
Photoshop:
- Create New Layer: Windows + Shift + N
- Flatten Layers: Windows + Alt + Shift + E
- Save for Web: Ctrl + Alt + Shift + S
Outlook
- New Message: Shift + Ctrl + M
- New Appointment: Shift + Ctrl + A
- Text strings likes “Thank you for contacting technical support. Please visit our resource page at Kinesis.com/support.”
Excel
- Insert New Column/Row: Ctrl + Shift + =
- New Worksheet: Alt + Shift + F1
Corel Draw
- Convert Outline to Object: Ctrl + Shift + Q
- Show/Hide Guides: Alt + Shift + D
AutoCAD
- Copy to Clipboard with base point: Ctrl + Shift + C
- Toggle Display Palettes: Ctrl + Shift + H
Slack
- Open Direct Messages Menu: Ctrl + Shift + K
- Activity: Ctrl + Shift + M
- Switch Workspaces: Ctrl + Shift + Tab
Macro Programming
Virtually all programmable keyboards require the installation of special software on your computer to support macro programming, editing, and playback. That’s not the end of the world, but many people prefer not to install unnecessary “bloatware” on their computer if they can avoid it.
SmartSet Programming Engine
The Kinesis Advantage keyboard has long been synonymous with macros, but our new SmartSet™ Programming Engine found on the Advantage2 and Freestyle Pro makes macro capabilities even more powerful.
Now you can record and save hundreds of “heavy-duty” macros right to the keyboard (“on-the-fly macro recording”) using a simple onboard shortcut without installing software or special drivers. The macro can be assigned to one or more “trigger” keys in either the top layer or keypad layer for easy access.
Once you’ve recorded a macro, you can even view the macro contents and make changes to the macro or its trigger by a process called “Direct Editing”. Even copy it to another keyboard or layout with a simple cut and paste function. If you’ve ever tried to record a long macro you’ll appreciate just how powerful this is.
SmartSet App
For complex macros, or users who just prefer a graphical interface for programming, Kinesis offers the no-install SmartSet App.
The App lives on the keyboard’s v-Drive so it never has to be installed on your computer! Launch the App to program macros from scratch, or edit an existing macro, you can even change global macro playback settings to optimize performance.
Macro Playback is Computer and Application Specific
Another common complaint about macros is playback speed. Most keyboards play macros back at one speed. But invariably macro speed can be too fast or too slow depending on the macro. With the Advantage2 and Freestyle Pro, you can adjust the global macro playback speed from a modest 100 words per minute (“WPM”) all the way up to a blazing fast 3,000 WPM. You can even set the playback on macros individually in case some require faster or slower playback. Whether you’re a seasoned macro user or someone just starting to explore the world of keyboard macros, the Advantage2 gives you the most powerful macro toolkit available.
On the Freestyle Pro, we’ve added the Multiplay feature which lets you program a macro once and set it to be played back a specific number of times with each trigger event.
Great, I’m convinced! What Macros are Right for Me?
This is the most commonly asked question we get about macros, but it’s really the most difficult to answer. Macros are intensely personal and depend on the individual user, their keyboarding preferences, and of course their workflow. Macro keyboards are also popular in PC gaming where the ability to rapidly trigger a number of sequential actions with the touch of a button is a powerful weapon. Regardless of why you use macros, once you gain familiarity with their capabilities you’ll quickly find dozens of applications for them.
Optimize your Layout for Mac, Windows or Linux
Have you ever tried using a PC keyboard on a Mac computer, or vice versa? It will usually work okay, but some keys may not function properly and others may be in a different location than you were expecting. With a programmable keyboard, you can configure your layout to be used on different operating systems without making tradeoffs or having “dead” keys.
On the Advantage2, we take this a step further with our pre-configured “Thumb Key Modes” for either Windows, Mac or PC/Linux use. Rather than custom programming the keyboard, just use our simple onboard shortcut to toggle the keyboard to activate Windows Mode, Mac Mode, or PC/Linux mode.
On the Freestyle Pro, toggle over to Layout 2 for a customizable Mac layout that optimizes the modifier keys and office hotkeys for playback on Mac OS X.
Both keyboards include extra Mac keycaps so the key legends match the key actions.
Specific Applications for a Programmable Keyboard
- Video/Photo Editing
- Audio Recording/Editing
- Computer Aided Design (“CAD”)
- Animation
- Software Development
- Call Centers / Customer Service
- Transcription
- Web Design
- Gaming
- Assistive Learning
- Industrial
- Point-of-Sale
- Healthcare
- and many more…
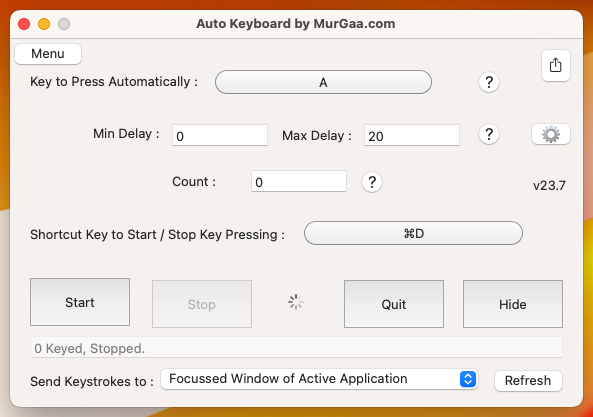
A Simple and Easy to use Mac Automation Tool is presented here which can Record and Playback Mouse and Keyboard Actions. This Macintosh Automation Tool works on all latest version of Mac OS X Operating Systems running with 10.7 onward versions. This Macro Recorder can be used as a combination of Mouse Click Recorder for Mac and a Keystroke Recorder for Mac.
Download Macro Recorder for Mac
Download this Macro Recorder Application on your Macintosh running any latest 64 bit Operating System including Mac Snow Leopard (OS X version 10.6), Mac OS X Lion (Version 10.7), Mac Mountain Lion (Version 10.8), Mavericks (Version 10.9) or OS X Yosemite (Version 10.10), OS X El Capitan (Version 10.11), macOS Sierra (Version 10.12), macOS High Sierra (Version 10.13) or macOS Mojave (Version 10.14). This Macro Recorder for Apple's Macintosh Operating Systems is Free to Download and is the best Macro Recorder for Mac which you can get for $8.00 only.
You can Record all types of Mouse and Keyboard Actions with this Macintosh Macro Recorder. Whether you wish to Record Mouse Clicks, Mouse Movements, Mouse Scrolling, Mouse Dragging or Key pressing on your Mac, this Macro Recorder can do it all for you. All you need to do Start the Recording, perform the Actions manually and then let the Macro Recorder Play them for you as and when you want.
How to use Macintosh Macro Recorder
Mac Keyboard Macro Recorder
Given below steps outline the procedure to use this Mac Macro Recorder. The User Interface of the Macro Recorder adjusts itself automatically depending on the Actions you perform. Watch a Video Tutorial which displays how to record and then playback mouse and keyboard actions with this Macro Recorder.
- Download and run the Macro Recorder. Once you Download the Macro Recorder as a ZIP File, Locate the Downloaded file in the Downloads Folder using Finder.
- Double Click on the downloaded ZIP File to extract the Macro Recorder.
- Now Double Click on the Macro Recorder and Launch it. Depending which Mac OS X version you are using, Mac will ask your permission to run the Application.
- With Macro Recorder running, you will be able to Record and Play the Recorded Manual Actions.
- Click on the button Start Recording to start recording of Mouse and Keyboard Actions. Now do whatever you want to be recorded in a Macro and when you are done, click on the button labelled Stop Recording to Stop Recording of Mouse Clicks, Mouse Movements, etc and Keyboard Actions.
- Now Click on the button labelled Play Recording to let the Macro Recorder Play the Recorded Actions.
Note : In case you want the Keystrokes to be recorded in the Macro, you would need to enable Access for Assistive Devices using System Preferences. For Recording Mouse Actions only, you do not need to enable Access for Assistive Devices.
Features of Macro Recorder for Mac
Given below are few of the features of Macro Recorder for Macintosh Computer running 10.6 onward. Yes new features are being added continuously and the updated versions can be downloaded from the Download links mentioned above.
- Main Window of Macro Recorder Remembers it's position so you can drag the Window to a location best suited for your purpose.
- Number of Actions being Recorded are displayed in the Main Window so as to give you an idea of what's being recorded while your do Mouse and Keyboard Actions Manually. In order to view the Number of Mouse and Keyboard Actions being recorded, do have a look at the Action Counter as displayed in the screenshot above.
- When a Recorded Macro Script is played, the Action Counter displays the active action number being automated.
- Configurable System Wide Keyboard Shortcuts can be defined to Start / Stop Recording and also for Playing the Recorded Script.
- Distinct Sound Alerts can be enabled / disabled to indicate whether Macro Recording is being Started or Stopped. Distinct Sound Alert is played when Macro executed is Started and Stopped.
- Configurable Time Delay before the start of recorded macro. When delayed macro execution is enabled, a timer displays the time remaining to start the Playback of Macro.
Mac Keyboard Macro App Shortcut
This Macro Recorder for Mac utilizes the same principle as being used by Keystroke Logger or Mouse Click Logger for Mac, however this Mac Automation Tool has been created to help everybody Automate Repetitive Tasks. The Mouse Clicks, Mouse Movements and other Mouse and Keyboard Actions are stored in RAM and when Macro Recorder is Closed or new Recording is recorded, all the currently recorded Mouse and Keyboard Actions are removed from RAM of Mac.
Recording of Keystrokes in Macro Recorder
While Recording a Macro, if you would like to Record Keystrokes apart from Mouse Clicks, Movements, Scrolling, etc, you would need to Enable Access for Assistive Devices as displayed in the Screenshot to the right.
In case you are using any Mac OS X Version later than 10.6 and earlier than 10.9, the procedure to enable Access to Assistive Devices is displayed in the Screenshot to the Right. In other words, you would need to open System Preferences, Navigate to Accessibility and then enable the option as displayed in the Screenshot.
Mac OS X Mavericks (Version 10.9) provides Access for Assistive Devices on a Per Application basis. Effectively if you want to record Keystrokes in the Macro Recorder and you are running Mac OS X 10.9, you would need to follow a different procedure from as outlined above.
On Mac OS X 10.9, Open System Preferences, Navigate to Security and Privacy Settings, Open up Privacy Tab and Drag the Macro Recorder to the list of Applications allowed to Control Mac 10.9. Once Added to the List of Applications, enable Access to Macro Recorder to Record Keystrokes.
In case you do not want to record Keystrokes, you do not need to worry about Access for Assistive Devices or allowing an Application to Control Mac OS X 10.9. Even with this option turned off, you can record Left, Right and Middle Mouse Clicks, Mouse Movements, Mouse Scrolling, Dragging and Dropping to Automate your Repetitive tasks on your Mac.
Mac Automation Tool with Script Editor
In case you would like to have finer control over your script recordings, you can download another Mac Automation Tool which is a really sophisticated and advanced Macintosh Automation Tool. Do have a look at the Screenshot to the right of this paragraph or Download and give it a try on your own Mac.
You can also navigate to the Mac Auto Mouse Click homepage to know more about it. It is also a Free to try Application and runs on Mac versions later than 10.6. Yes there is feature description, step by step tutorial and also a video tutorial which should get you started within no time.
Automate Everything on your Mac
With Macro Recorder you can record and play back recorded Keyboard and Mouse Actions in exactly same speed. On the other hand the Mac Auto Mouse Click Application presented above can give you finer control over your Scripts.
Irrespective of whether you wish to Automate Repetitive tasks in a Game by creating a Bot, Automate a Presentation or anything else on your Mac, just plan appropriately so that the Automation goes exactly as planned. Before using Automation in actual Environment, do test the script execution with simple applications.
The Macro Recorder for Mac can record keystrokes provided appropriate permission is enabled from System Preferences. Recording of Mouse Clicks does not require special permission and hence you can record all types of Mouse Clicks and anything else that you can do with your Mouse Cursor on your Macintosh.
Visit Mac Automation Tools Home page to view and Download more Macintosh Automation Applications.