Whenever you download or create any given file on your Mac, it is instantly assigned a default application to open it, which you can easily identify by the file’s thumbnail in most occasions. However, double clicking on the file will open it in that application and that one alone.
If you need to open that file with another app though, you can right-click on the file, choose Open With and then choose another app from the available ones in the list.
But what if you want to have not just that one, but all other files of the same format to be opened with an application other than the default one?
Here are two different methods you can use to achieve this:
Mac Book, Mac OS X (10.4.9) Posted on Jul 2, 2007 4:29 PM Reply I have this question too ( 3 ) I have this question too Me too (3) Me too. Apple today released iOS 14.2 and iPadOS 14.2, the second major updates to the iOS and iPadOS 14 operating system updates that were released in September. IOS 14.2 and iPadOS 14.2 come two weeks.
Setting Default File Associations
Method 1
Step 1: Right-click on the file and select Other… from the available options. A dialog box will appear showing you all the applications that might be able to open the file.
Step 2: Select one application from among the list and make sure to check the Always Open With checkbox. Once you do, click Open. The file will open in the application you chose and from then onwards, all files of that type will have that application set as their default.
Tip: If the application you want is greyed out, select All Applications from the Enable: drop down menu.Method 2
Step 1: Right-click on the file and select Get Info to bring up the file’s information panel. Alternatively, you can just press the keyboard shortcutCommand + I.
Step 2: On that panel, look for the Open with: section and select another application from the drop down menu. Once you do, click the Change All… button below for all files of that type to open with your selected application from then onwards.
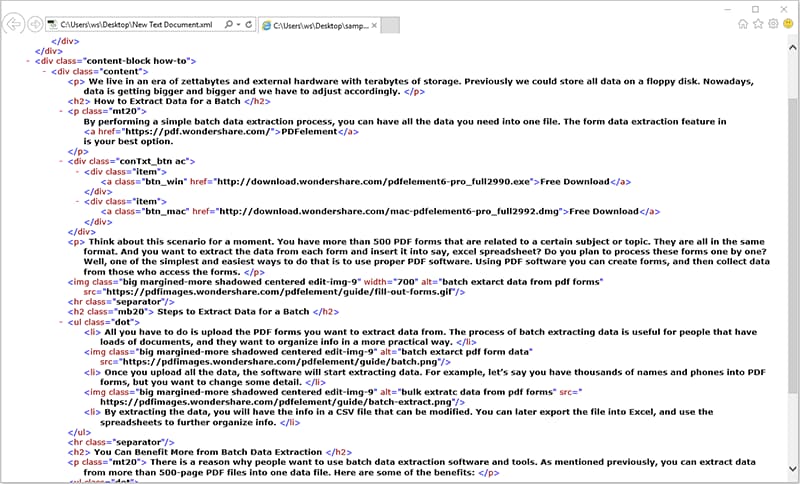
Also note that if no other application is available on the list, you can still choose Other… to bring up the same dialog box mentioned previously and follow from there.
Default App To Open Xml
Removing Default File Associations
There might be times when a file is associated with the wrong application or you simply want a certain kind of file not to be associated with any particular application, like when you want to manually choose the app to open them for example.
To do this in just a few clicks, you need to download a small, simple Preference Pane Extension called RCDefaultApp. Head to this website to download it. Once you do, install it.
Once you install it and open it, go to the Extensions tab and scroll across all the available file types there until you find the one that you want to make “neutral”. Once you find it, you will see the app set for it as the default one to open those types of files. Click on that same drop down menu to reveal its options and select disable.
Once you are done, all the files of the type you chose will be “neutral” and ready for you to assign them to an application or to open them with any app you choose.
That’s it for this entry. Hope you find these tips useful!
The above article may contain affiliate links which help support Guiding Tech. However, it does not affect our editorial integrity. The content remains unbiased and authentic.Also See#file viewer #How-to/Guides
Did You Know
WhatsApp was officially launched exclusively for the Apple App Store.
More in Mac
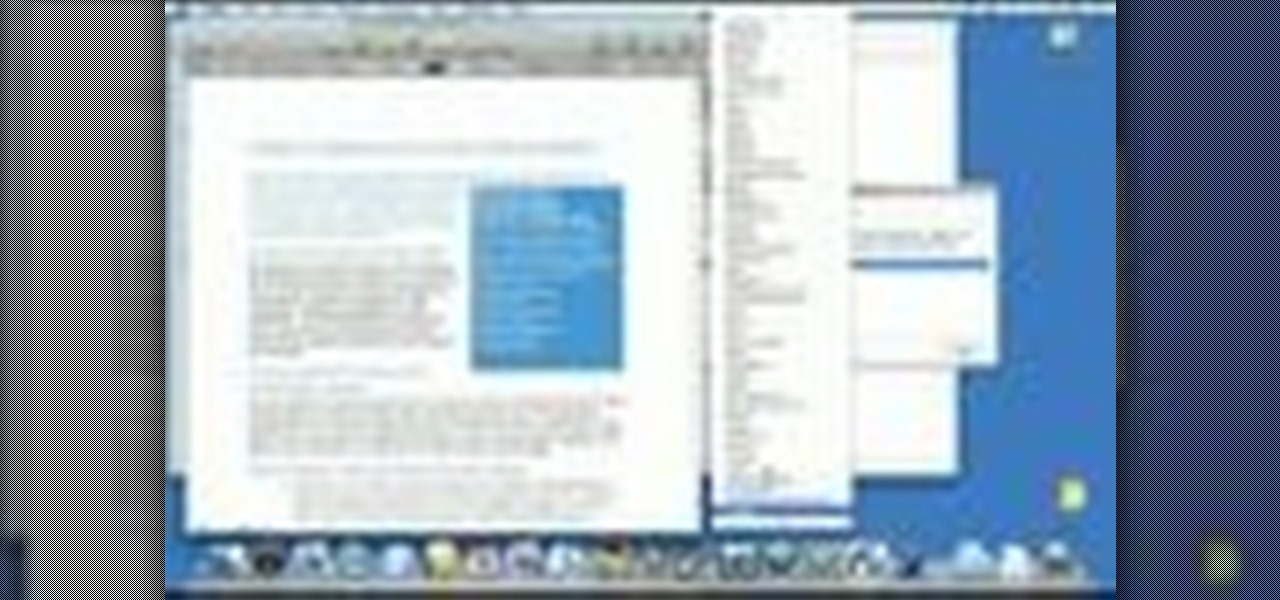
Top 5 Fixes for iMessages Not Syncing on Your Mac
Whenever you download or create any given file on your Mac, it is instantly assigned a default application to open it, which you can easily identify by the file’s thumbnail in most occasions. However, double clicking on the file will open it in that application and that one alone.
If you need to open that file with another app though, you can right-click on the file, choose Open With and then choose another app from the available ones in the list.
But what if you want to have not just that one, but all other files of the same format to be opened with an application other than the default one?
Here are two different methods you can use to achieve this:
Setting Default File Associations
Method 1
Step 1: Right-click on the file and select Other… from the available options. A dialog box will appear showing you all the applications that might be able to open the file.
Step 2: Select one application from among the list and make sure to check the Always Open With checkbox. Once you do, click Open. The file will open in the application you chose and from then onwards, all files of that type will have that application set as their default.
Tip: If the application you want is greyed out, select All Applications from the Enable: drop down menu.Method 2
Step 1: Right-click on the file and select Get Info to bring up the file’s information panel. Alternatively, you can just press the keyboard shortcutCommand + I.
Step 2: On that panel, look for the Open with: section and select another application from the drop down menu. Once you do, click the Change All… button below for all files of that type to open with your selected application from then onwards.

Also note that if no other application is available on the list, you can still choose Other… to bring up the same dialog box mentioned previously and follow from there.
Removing Default File Associations
There might be times when a file is associated with the wrong application or you simply want a certain kind of file not to be associated with any particular application, like when you want to manually choose the app to open them for example.
To do this in just a few clicks, you need to download a small, simple Preference Pane Extension called RCDefaultApp. Head to this website to download it. Once you do, install it.
Once you install it and open it, go to the Extensions tab and scroll across all the available file types there until you find the one that you want to make “neutral”. Once you find it, you will see the app set for it as the default one to open those types of files. Click on that same drop down menu to reveal its options and select disable.
Open Xml File On Mac
Once you are done, all the files of the type you chose will be “neutral” and ready for you to assign them to an application or to open them with any app you choose.
That’s it for this entry. Hope you find these tips useful!
The above article may contain affiliate links which help support Guiding Tech. However, it does not affect our editorial integrity. The content remains unbiased and authentic.
Xml Default App
Also See#file viewer #How-to/GuidesDid You Know
WhatsApp was officially launched exclusively for the Apple App Store.