If you’re in the habit of saving files to the Windows desktop ‘just for now’ and then leaving them there, the chances are that it’s a mess.
The Window Tidy app also allows you to quickly create your own patterns that will be added to the default list. The best part is that you can use custom sized grids for each layout. Here are the best Mac window managers to help keep your app windows organized for a tidy desktop. Managing multiple windows on your Mac is a cumbersome task. Since they tend to overlap, your display quickly gets cluttered and takes up valuable workspace. Unfortunately, the built-in window manager does not offer many features to solve this problem.
If you’re always searching for something among a random collection of application shortcuts, documents, photos and other files, it’s time for a tidy up.
Tidy Window Cleaning
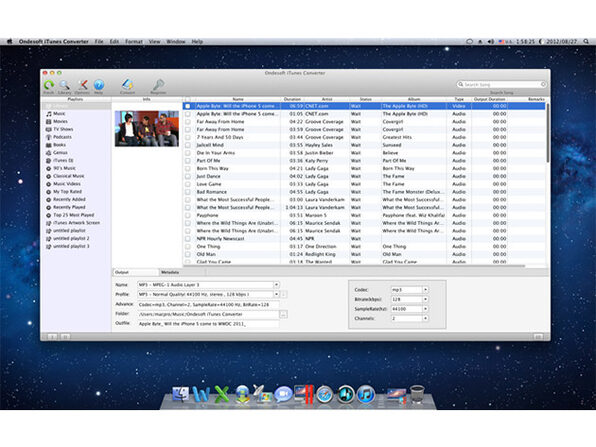
So just like a filing cabinet is the best way to bring order to an unruly collection of loose papers, a series of desktop folders can organise all of your computer clutter.
Step 1: Create a temporary folder
Start by creating a folder to store all of your desktop files in temporarily - although you can skip this step if you don’t have that many files. Right-click somewhere on the Desktop, click New on the menu that appears and select Folder. Type a name for the folder (Desktop files is the obvious one) and press Return.
Step 2: Empty the desktop
Now drag all the files from the desktop into the folder you just created, with a few exceptions - leave the icons for Computer, Network, My Documents (usually named after your username) and the Recycle Bin.
Step 3: Open your Libraries folders
Now that the desktop is free from all that clutter, open a new Windows Explorer window by clicking the icon on the Taskbar. In the left of the window that opens, click the small arrow next to Libraries to expand this folder, then do the same for the Documents, Music, Pictures and Videos folders inside it.
Inside these four folders are subfolders called My Documents, My Music, My Pictures and My Videos - and these are where you should store files of those types.
Step 4: Put the two folder windows side-by-side
Open the Desktop files folder on your desktop and resize the two open windows so that they sit side by side - you can use Aero Snap to do this if you’re using Windows Vista, 7 or 8.
In the Desktop files window, click the More options button at the top-right of its toolbar and select List. This shows files with small icons in a long list, to make the best use of space within the window.
Step 5: Sort your files by file type
Right-click an empty part of the Desktop files window, select Sort by from the menu and then click Type. This sorts the files according to their file type - documents, images, MP3 files and so on.
Step 6: Start moving your files
Now drag all of the documents from the Desktop files folder into the My Documents folder in the Libraries window. This is quicker if you click the first document in the list, then hold down the Shift key and click the last document in the list to select everything in between in one go.
Do the same to drag all images to the My Pictures folder, music files to the My Music folder and video files to the My Videos folder.
Step 7: Create sub-folders for further organisation
With all your files moved in to the ‘My …’ folders in the Libraries folder, you can now organise them still further. You might want to create sub-folders for Letters, Bills, or Work with the My Documents folder, for example, and then drag the appropriate documents into them. Just open the appropriate ‘My …’ folder, right-click inside it and select New > Folder to create these.
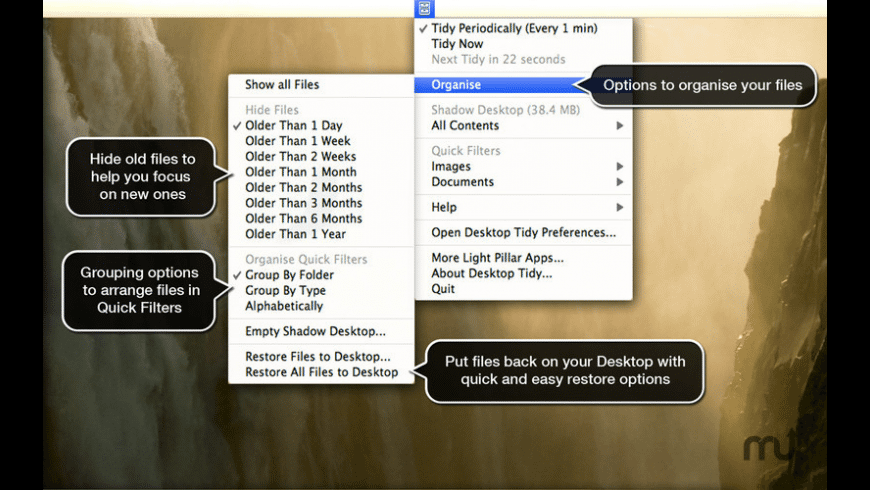
Window Tidy Mac App Installer
Step 8: Delete unwanted application shortcuts
Window Tidy Mac App Download
By now you should have just application shortcuts left inside your Desktop files folder. Since these are somewhere in the Start menu anyway, you can delete these - or just drag the most important ones back onto the desktop and delete the rest. You can then delete the temporary Desktop files folder when it’s empty.
Desktop Tidy Windows 10
Step 9: Create folder shortcuts on the desktop
Window Tidy Mac
If you want quick access to the four ‘My …’ folders you’ve just dragged everything from the desktop into, just drag each one onto the desktop itself. This won’t move the folders, just create a shortcut link to them, making them much faster to open than by opening a new Explorer window.