Find My User Guide
Before you can share your location with your friends and find your devices, you need to turn on Location Services and Find My Mac. You can do this when you open Find My for the first time or later in System Preferences.
Select Find My Mac, then click Options. If you see a Details button, you need to set up Find My. Turn any of the following on or off: Find My Mac: Turning this option on allows you to locate your Mac if you misplace it, and protect the information on it.
Turn on Location Services
- Hi LindsayHiggins, For your situation, I suggest you try to do the following steps: If the folders were created under on my computer folders, you can follow these steps to show them on the Outlook menu click Preferences Under Personal Settings click General, under folder list clear the Hide On My Computer folders check box and select the Show all account folders check box.
- I can't find apps that have been downloaded on my Mac mini. Mac mini Posted on Feb 7, 2014 4:49 AM. Reply I have this question too (485.
On your Mac, choose Apple menu > System Preferences, click Security & Privacy, then click Privacy.
If the lock at the bottom left is locked , click it to unlock the preference pane.
Click Location Services on the left.
Select Enable Location Services, then select Find My in the list of apps.
If you don’t see Find My, go to System Services in the list of apps, click Details, then select Find My Mac.
Set up Find My Mac
On your Mac, choose Apple menu > System Preferences, then click Apple ID.
If you don’t see Apple ID, click Sign In, then sign in with your Apple ID or click Create Apple ID (if you don’t already have one).
Click iCloud in the sidebar.
Select Find My Mac, then click Allow (if asked) to allow Find My Mac to use the location of your Mac.
If a Details button is next to Find My Mac, make sure you turned on Location Services and Find My in Security & Privacy preferences.
For details about privacy and how you can control what information on your Mac is exposed, see Guard your privacy.
Find no apps tab after updating to the newest iTunes 12.7? Read this guide to find why iTunes apps not showing, and how to view them again.
iTunes Tips & Issues
iTunes Basic Learning
iTunes Music Tips
iTunes Libary Tips
iTunes Connection Issues
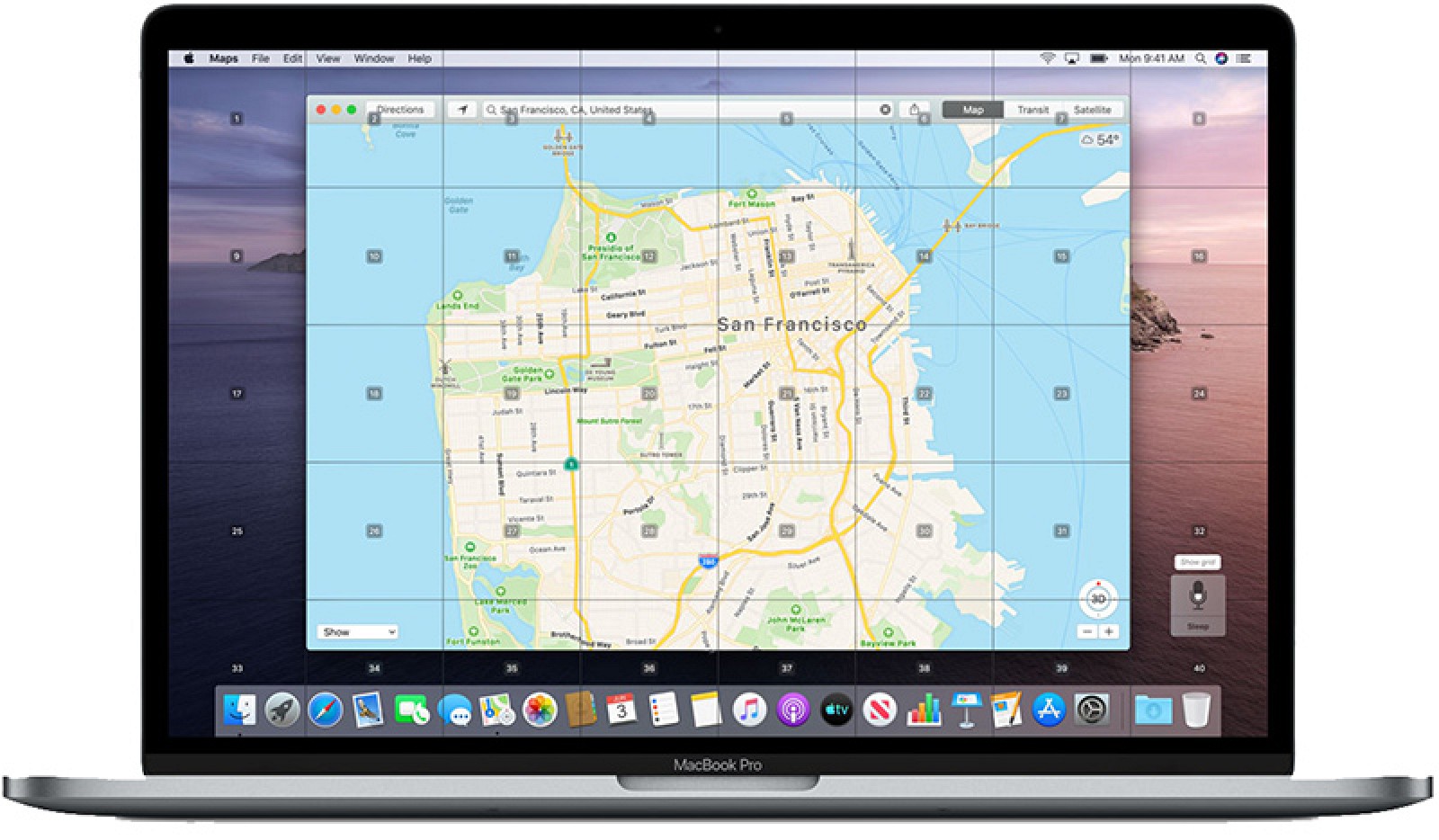
Other iTunes Data Issues
AnyTrans – Best iPhone Data Transfer
This iTunes alternative can help you add data like apps or ringtones to iPhone iPad easily. Just give it a try by yourself after you learn why iTunes apps not showing up.
iTunes apps not showing problem is one of the most common iTunes problems. In the past, this problem can be fixed after you update iTunes to the newest version of iTunes, or update iOS firmware. However, after iTunes 12.7 is available now, many users have complained that there are just only no app items for syncing, but even no Apps tab in the left side of iTunes.
“Where are my apps in iTunes?” Here in this post, we will show you the answer why are apps not shown in left hand panel in iTunes 12.7, and some fixes for can’t see iPhone apps in iTunes 12.6 and older.
Part 1: Why iTunes 12.7 Apps Not Showing
Actually, you are not the only one shocked by the unexpected changes of iTunes 12.7. Many users also find the apps tab missing from iTunes. Previously, we may call the iTunes app not showing as a bug or a problem. But honestly, in iTunes 12.7, it is not at all. Why? That’s because Apple has removed its ability to sync apps and ringtones, and now iTunes just focuses on transferring music, movies, TV shows, podcasts, and audiobooks.
To make it much more clear what the latest iTunes 12.7 has changed, we list them below:
- There is no Apps tab in iTunes library (But also no tone tab. Have you noticed it?). So there are no more apps as well as tones syncing, updating, etc.
- There is no Apps tab in Device option either so you can not manage your apps on iPhone iPad, like app removing, anymore though iTunes.
- The most significant one is that there is no Store tab at the bar of Library, For your, Browse, and Radio. No more app downloading.
Putting it simply, Apple is starting moving out the app trace from iTunes. Apple official suggests users to use the new App Store on iPhone iPad to redownload them without your computer. But what if you really need to add apps to iPhone iPad from Mac or PC, or managing the apps on device, such as deleting? Keep reading to get the practical solutions below.
Apps Not Showing in iTunes 12.7
Part 2: iTunes Alternative for iTunes 12.7 Apps Not Showing
As we mentioned above, iTunes 12.7, or later, has no such function of managing apps. Under such situation, we need to seek help from other iOS data manager alternatives to do so. Here in this part, we recommend a professional one – AnyTrans.
- It lets you back up apps to your app library, and then you can sync the apps even in the old version to your device.
- It allows you to transfer apps from computer to iPhone, or iPhone to iPhone and deleting the unwanted ones without effort.
- Besides that, it also supports transferring other data such as ringtones, music, videos, etc.
- What’s more, it won’t erase any existing data on your device. You don’t need to worry about data missing with AnyTrans.
Here we will show you how to back up apps from iPhone/iPad to app library, download AnyTrans now and follow the steps below to add apps to your device.
Free Download * 100% Clean & Safe
Step 1. Open AnyTrans > Plug in your iPhone or iPad > Choose Device Manager > Switch to Category Management > Click Apps.
Click Apps in AnyTrans – Step 1
Step 2. Choose the apps you need > Click Download to App Library button to start backing up apps locally.
Step 3. Now, you need to enter your password to sign in to iCloud.
Sign in iCloud Account – Step 3
Step 4. Choose App Downloader in the left-side menu > Click App Library > Manage your downloaded apps: Update apps, Install apps to your device, Delete apps.
AnyTrans can also help you sync ringtones from iTunes to iPhone. Besides that, it also enables you to transfer songs to your iPhone as ringtones, just click Device Manager > Audio > Ringtones > Click “+” button to make it.
Bonus Tip: How to Fix Apps Not Showing in iTunes
Before iTunes 12.7 is released, “iPhone apps not showing in iTunes” issue is normally caused by factors like iOS firmware, iTunes software itself, jailbreaking, etc. And you can try these methods to get rid of it:
Tip 1. Transfer Purchased Apps from iPhone to iTunes.
Tip 2. Signing-Out and Signing Back into the Apple Account on Device.
Tip 3. Restore Device in Recovery Mode.
The Bottom Line
Apple removes the ability to sync and manage apps and ringtones in iTunes 12.7, so you find apps not showing up. If you still want to transfer apps or ringtones from computer to iPhone iPad, then try AnyTrans right away.
Find My Mac Computer
Product-related questions? Contact Our Support Team to Get Quick Solution >