To make the transition from Microsoft Outlook® as smooth as possible, learn how you canaccomplish the same tasks in Google Apps Mail. Check out some differences and discovernew features along the way to jump-start your switch and unleash your productivity.
Contents
A desktop computer with Outlook 2013 or 2016 for Windows® or 2016 for Mac®, or using Outlook online. Mobile devices do not support the Meet add-in for Outlook. About Google Meet. Google Meet provides simple, secure video meetings from Google so you can collaborate and develop relationships with your team regardless of where they are. Download and install the GSSMO tool by Google to use Microsoft® Outlook® effectively with G Suite.
Reading mail
One of the major differences between Google Apps Email and Outlook is the way they each list your email messages. Outlook lists incoming email individually, regardless if it's a new email message or a response to a prior message. Apps Mail helps you manage messages more efficiently by listing groups of emails, called conversations. Conversations are a collection of messages with the same subject line. When you click to read a conversation, you'll see all of the back and forth email responses that happens over the course of a single email conversation.
Lengthy email exchanges are simplified by keeping everything together -- no more hunting around to find bits and pieces of the same conversation! Besides keeping your Inbox less cluttered and more organized, conversations also allow you to manage messages as a group. Any action you take on a conversation will affect all its contents. You can archive, delete, move, and label entire conversations with a few clicks.
Organizing and searching your Inbox Folder
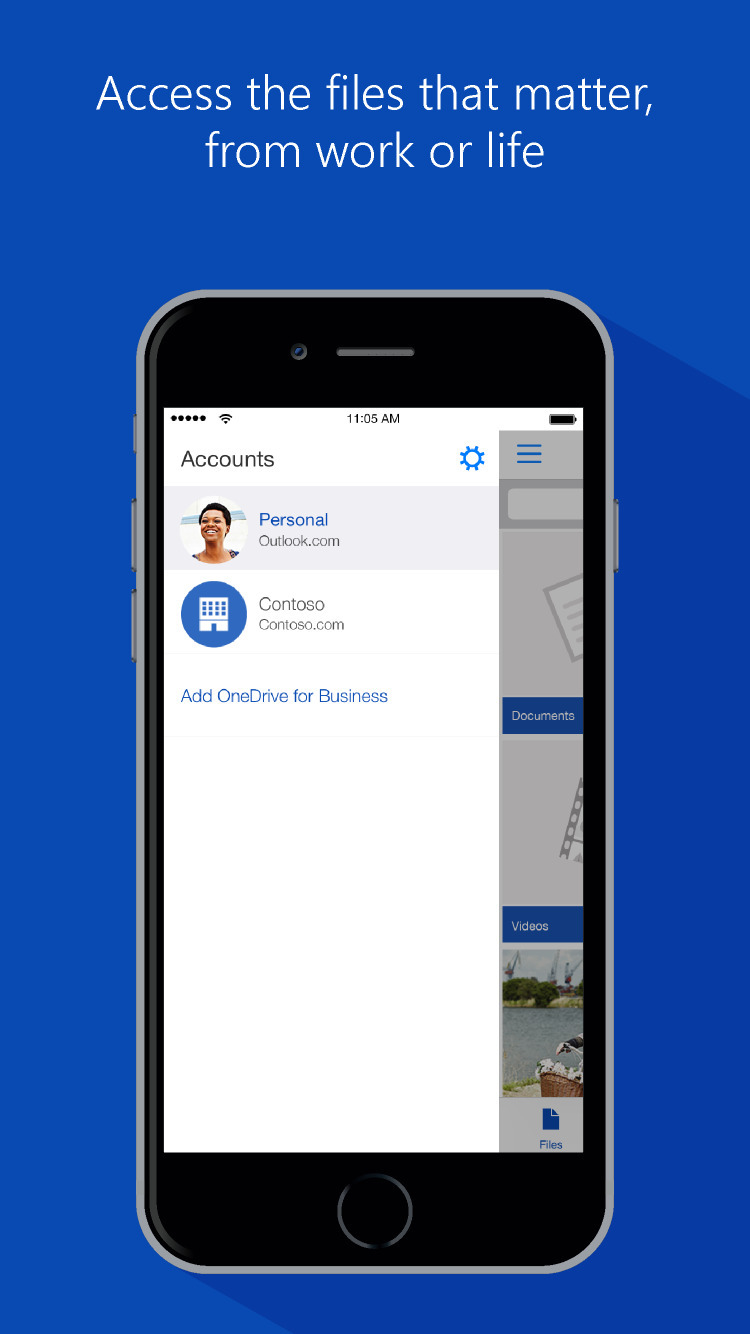
Three Google Apps Mail features make organizing and finding mail in your account a snap:Labels, Filters, and Search. In combination, these features will allow you to categorize,search, and automatically process your mail in powerful ways. By reducing the time andenergy spent organizing your mail, you can get back to more productive activities.
Labels
While you won't find folders in Apps Mail, you can use labels to organize email messages.Because multiple labels can be applied to the same conversation, you have the flexibility tomanage conversations that may fall under more than one category.
By clicking on a label, you can view a chronological list of all conversations that have beentagged with that particular label. Unlike folders, messages with multiple labels will display ineach label.
Filters
Create filters that automatically label, archive, delete, and forward messages and let AppsMail do the work for you. You can control which actions are taken based on the messagesubject, who sent the message, what text is included, whether it has an attachment, etc.
To get started with filters, click the Settings link in your account and select the Filters tab.Choosing to Create a new filter lets you specify what messages you want to filter and testhow the filter will work.
Search
Not sure if the message you're looking for is covered by your labels and filters? Not toworry, searching in Apps Mail is the best way to find messages. Try it and you'll find thesame attributes that Google is known for: laser accuracy and blazing speed.
Start at the search bar at the top of the page and type whatever you remember from themessage (for example, text from the subject or message body, the recipient, etc.). You canalso refine your query by using search operators or the advanced search option to hone inon messages with specific senders, recipients, subjects, labels, attachments, or date ranges.
Keyboard shortcuts
As in Outlook, Apps Mail provides keyboard shortcuts to efficiently navigate and take swiftaction on your email. To bring up a full menu of keyboard shortcuts, press Shift + ? whenviewing your email.
Signatures
You can set a default signature that will be applied to all sent messages. To set up yoursignature, visit the Settings under the General tab.
[For Labs-enabled Domains] You can add advanced features to your Signature in Apps Mailby enabling some experimental labs features. The Signature Tweaks lab lets you modifywhere your signature is placed in messages, and the Location in Signature lab adds amap displaying the location from where you sent the email directly in the signature.
Undo
Apps Mail allows you to undo actions that you take on your messages. For example, if youmoved your message to the wrong folder, press the z key to undo the action or click Undoin the yellow bar that will appear at the top of the page. While typing or editing a message,you can also press Ctrl - z to undo your last action.
[For Labs-enabled Domains] If you tend to send emails too hastily, enable the Undo Sendlab. After initially sending your message, you'll have a couple of seconds to reconsider andundo sending the message.
Starred items
In Apps Mail, you can mark priority messages just as you can add a red flag in Outlook.Simply click the star icon (next to the sender's name) to star a message (click it again toremove the star). To see all the messages that you've starred, click the Starred link on theleft side of your account.
[For Labs-enabled Domains] You can enhance the starring feature by enabling theSuperstars lab in your account settings. This experimental feature allows you to usedifferent types and colors of stars by toggling through a handful of icons, giving you anotherway to prioritize and flag your email.
New email notification
To have email notifications pop up in the corner of your screen when you receive a newmessage, you can download the Google Talk client (Windows only) or the GmailNotifier (Windows & Mac).
Out of Office responder
When you're away from your email, set up an automatic reply for your incoming messages.In the Vacation responder section of your Settings page, enter a message and turn theauto-response on or off as needed. If you don't want people who are contacting you for thefirst time to receive your auto-response, select Only send to people in my Contacts.
[For Labs-enabled Domains] To preset your vacation responder during a specific time range,you can enable the Vacation Time! lab -- this feature lets you assign a start and end datefor your auto-response.
Spell check
With Apps Mail, there are two ways to make sure nothing is misspelled:
Use the Check Spelling feature, located in the upper-right corner when you'recomposing a message. Misspelled words will be highlighted in yellow -- simply clickon the highlighted words to view a list of suggested corrections.
Use a browser with an automatic spell checker (Firefox, Safari, Google Chrome) and misspelled words will be automatically underlined in red.

Are you sending a message in a different language? Check those messages, too, by clickingthe black arrow next to the Check Spelling feature and selecting one of Google Apps Mail's36 language dictionaries.
Chat
[For Chat-enabled domains]Apps Mail provides a chat feature for those times when you want to quickly check in withyour colleagues. Instead of waiting for email replies, exchange instant messages and gettasks done faster.
To start chatting, type in a coworker's email address into the chat gadget (on the left side ofyour Inbox) and select Invite to chat in the drop-down menu that appears.
Once your coworker accepts your invitation, you'll see a green dot next to their name inyour chat list when they're online. Click their name in the list to start a chat conversation.You can also make voice and video calls with Apps Mail's chat feature after downloading thevoice and video chat plug-in. If you're chatting with a contact that has a camera icon nextto their name in your chat list, click Video & more at the bottom of your chat window tostart a voice or video chat.
Tasks
[For Labs-enabled Domains]Google Apps Mail also allows you to keep track of to-do lists in a similar way to Outlook'stasks feature. To turn on Google Apps Mail Tasks for your account, enable the Tasks lab inyour Settings. Once enabled, the Tasks link on the left side of your account will open theto-do list window. In the tasks window, click the + icon to get started and add a task. Onceyou've completed a task, check it off the list.
Additional features

Throughout this document, sections marked with '[For Labs-enabled Domains]' describefeatures that are only available if your domain has enabled the special 'Labs' feature ofGoogle Apps Mail. While these features are still considered experimental, they are a greatway to customize your Inbox to make it work for you. In addition to the Labs featuresmentioned in this document, there are a number of additional options, including offlineaccess to Mail, custom label colors, adding pictures to chat, custom keyboard shortcuts, andmore.
To enable Labs features, click the green beaker icon at the top right of your page to see alist of the available options (or click Settings, and then select the Labs tab). If you do notsee Labs enabled in your account, contact your domain administrator for additionalinformation.
Google Apps Outlook Mac Email
Keep in mind that Apps Mail is a web application, which means that features can be updatedand added without the trouble of downloading or installing updates. Because of this, AppsMail will continually add new functionality to help you be even more productive. To stayupdated on new releases and changes to your Mail, subscribe to the Google Apps Updates
Blog:
By email »
By RSS feed »