How to Use Zoom Online Meetings - Setting up an account and hosting a meeting tutorial - Duration: 19:16. Ben Balden - live a happier, fuller life Recommended for you.
Find that you’re unable to join a call or fix the ‘Unable to fix call’ error that keeps popping up in your Google Hangouts?
Google Hangouts has been one of the many apps that have benefited from the recent surge in video conferencing and remote collaborations. Even though it is Google’s forefront answer to this niche along with Facebook’s Messenger Rooms, Zoom and Microsoft’s Teams (or Skype), the Hangouts platform does have its fair share of issues and bugs which we hope to help address.
One such issue users are experiencing is that they’re unable to join a video call and even sometimes find that the video call is not working. Some users have expressed concern that they keep getting prompted with the ‘Unable to Fix Call’ error.
In this guide, we will go over practically everything that you can do to fix these issues as well as the steps that you can take if this issue persists. Whether or not you’re using Google Hangouts on your desktop or your mobile or tablet, we’ve written this guide so that it addresses the different platforms.
Without wasting another minute, let’s jump right into it!
TABLE OF CONTENTS
How to Fix ‘Unable to Fix Call’ in Google Hangouts: 9 Ways
1. Try A Different Way.
Before we turn our attention onto the more detailed solutions, it’s essential to make sure that you use the right search browser if you’re using Google Hangouts.
Google Hangouts works with Google Chrome, Firefox, Microsoft Edge, and Safari. However, if you’re using any other form of search browsers such as Opera, Brave, or Vivaldi, then you may run into some issues.
So if you’re using a search browser like Firefox and you find that Google Hangouts doesn’t work, give either Google Chrome or Microsoft Edge a try.
Additionally, you will also want to identify if the error message appears whenever you use the Google Hangouts from hangouts.google.com, Gmail, or using the Hangouts Chrome extension. By isolating these sources, you can figure out if the issue is subject to a particular cause. Meaning, it’s likely that there are issues with using Google Hangouts via Gmail or using the Hangouts Chrome extension compared to using Google Hangouts directly from hangouts.google.com.
If the issue persists from all three sources, then perhaps the next few methods can help you with that.
2. Update Your Search Browser (if you haven’t).
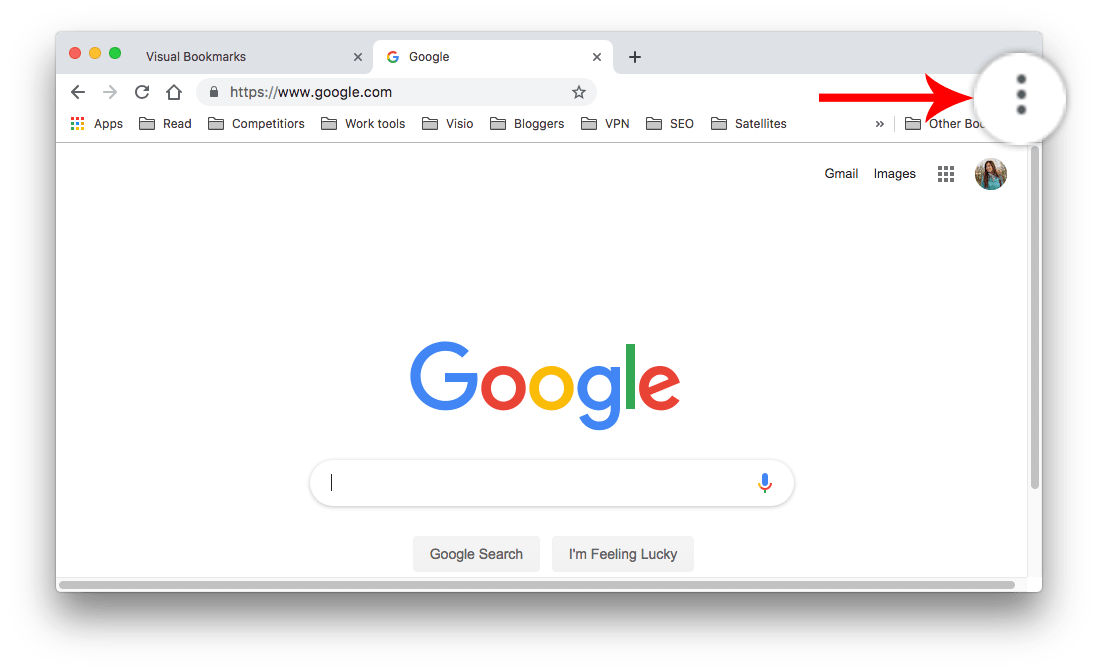
Different search browsers have different ways of how it is updated. Normally, the way a search browser like Google Chrome or Microsoft Edge is updated via automatic updates that run in the background. There is a possibility that the automatic updates may have failed and requires manual intervention.
The below steps will show you how you to check for updates for your search browser correctly:
For Google Chrome
- You can see if there are any updates by clicking the menu (three dots) > Help > About Google Chrome. Alternatively, you can also type chrome://settings/help into the search bar and then hit Enter.
- When you’re in the About Chrome page, you should find that it will automatically begin to check for the latest updates. It may take a few minutes. If there is an update to be installed, Download and Install it. If not, it will show up as “Google Chrome is up to date”.
For Microsoft Edge
- You can see if there are any updates by clicking the Menu (three dots)> Help and feedback > About Microsoft Edge. Alternatively, you can also type edge://settings/help into the search bar and then hit Enter.
- When you’re in the About Microsoft Edge page, you should find that it will automatically begin to check for the latest updates. It may take a few minutes. If there is an update to be installed, Download and Install it. If not, it will show up as “Microsoft Edge is up to date.”
For Mozilla Firefox
- Click the Menu button (the three lines), click Help (question mark), and select About Firefox.
- Next, when the About Mozilla Firefox window opens. Firefox will check for updates and download them automatically.
- If an update is available and downloaded, hit the Restart to update Firefox.

For Safari
- Updating Safari is pretty straightforward as you only need to update the macOS itself. To update your macOS, simply click on System Preferences from the Apple menu, then click Software Update to check for updates.
- If any updates are available, then click the Update Now button to install them. If it says “Mac is up to date”, then the current version of macOS installed on your Mac is the latest version for Safari too.
Once you’ve updated your search browser restart the computer, and try once again to use Google Hangouts from your search browser.
3. Disable All Your Extensions, Then Identify the Problematic Extension.
Having many browsers extensions active at a time can result in conflicts with Google Hangouts. This is especially the case if you’re using the Google Hangouts Chrome extension.
A good strategy is to turn off all the extensions except for the Hangouts Chrome extension (if you’re using that) and then see if it makes any difference. If you’re using Google Hangouts directly from the hangouts.google.com, then turn off all extensions. If this does prove successful, try to enable the extensions one-by-one until you identify the problematic extension.
This is an effective solution that had worked for users when they encountered calling issues with Google Hangouts.
The below steps will show you how you to access your extensions correctly and disable them for each search browser:
For Google Chrome
- Type chrome://extensions/ into the search bar and then hit Enter. You will locate all of your installed extensions here on this page.
- To disable the extension, simply toggle to turn off the switch located on the bottom-right corner of each extension. If you intend to remove the extension, click on the Remove button for each extension.
For Microsoft Edge
- Type edge://extensions/ into the search bar and then hit Enter. You will locate all of your installed extensions here on this page.
- To disable the extension, simply toggle to turn off the switch located on the right corner of each extension. If you intend to remove the extension, click on the Remove button found below each extension.
For Mozilla Firefox
- Click the menu button (three dots), click on Add-ons, and select Extensions.
- Scroll through the list of extensions and click on the blue toggle for the extension that you wish to disable.
- If you wish to remove the extension, then click on the More (three dots) button right next to the blue toggle, and select Remove from the dropdown list.
For Safari
- Choose Safari > Preferences, then click Extensions.
- To turn off an extension, deselect its checkbox.
- To uninstall an extension, select the extension and click the Uninstall button.
4. Clear Your Browsing Data or Use Incognito Mode.
It’s also recommended that you clear your search browser’s cache and cookies before trying to access Google Hangouts. By clearing out the cache and cookies, it removes any bugs or overloaded cache issues that may make the Hangouts interface unresponsive.
If you’ve already done this solution, then we suggest disabling your ad-blocker or using incognito mode to access Google Hangouts.
The following steps will show you how you can clear out your cache and cookies with each search browser:
For Google Chrome
- Click the More (three dots) button.
- Select More tools and then from the dropdown list, select Clear browsing data.
- Now, choose a time range. To delete everything, select All time.
- Then make sure to check the boxes next to “Cookies and other site data” and “Cached images and files“.
- Lastly, hit the Clear data button.
For Microsoft Edge
- Click the More (the three dots) button located on the top right corner.
- Select Settings.
- Click the Privacy & Security tab from the left sidebar.
- Now scroll down a little and select the Choose What to Clear button in the Clear Browsing Data page.
- Then makes sure to check the boxes next to “Cookies and other site data” and “Cached images and files”.
- Lastly, hit the Clear button.
For Mozilla Firefox
- Firstly, click the Library button located on the top right corner,
- Click History
- Click Clear Recent History.
- Then choose the Time range to clear. We suggest choosing everything.
- Makes sure to check the boxes next to “Cookies”, “Cache” and “Browsing & Download History”.
- Lastly, hit the Clear button.
For Safari
- Open the Safari app on your Mac.
- Choose History > Clear History, then click the pop-up menu.
- Choose how far back you want your browsing history cleared. We recommend choosing everything.
Google Hangouts Download Mac
5. Using the Google Hangouts Mobile App? Do This.
If you’re using the Google Hangouts iOS or Android app, then you will want to make sure that you provide full permissions to access your microphone, camera, contacts, etc.
We suggest that you uninstall the Google Hangouts app first before reinstalling it. When you’ve reinstalled it, not only will you have installed the latest version of the Google Hangouts app and cleared the app cache but also you will be able to provide it with the permissions it requests once again (especially if you were unable to do so the first time around).
To delete apps on your iPhone or iPad, you may follow our step-by-step guide here: How to Delete Apps in iOS 13 and iPadOS 13 (3 Ways)
For Android devices, the steps may vary depending on your device’s manufacturer, but the following guide may help you: Delete or disable apps on Android – Google Play Help.
6. Disable Your VPN and Antivirus.
The solution that did wonders for us was disabling both the NordVPN we had installed on our machine as well as turning off the antivirus (Windows Defender) temporarily.
A VPN installed and activated can cause network issues when trying to connect during a call, which as a result can bring up various error messages such as the ‘Unable to Fix Call’ you’re seeing. So if you’re using a VPN such as NordVPN or ExpressVPN or others, try disabling it and then testing Google Hangouts.
As for the antivirus, we recommend that you temporarily turn off your antivirus as well as the firewall on your machine. This is to figure out whether the antivirus or firewall is blocking the network access for Google Hangouts.
Since the steps for turning off an antivirus are different for each — Windows Defender, BitDefender, Kaspersky, Norton; we suggest that you look up the steps for it using Google.
For now, we will show you how you can turn off your firewall on Windows PC and Mac machines so that you can follow along and do it, step-by-step:
If you’re on Windows 10 PC
- Click on the Start button from the bottom left-hand corner and then select Settings (the gear icon)
- Next select Update & Security.
- Then select Windows Security from the left sidebar.
- Under Protectionareas, click on Firewall & network protection.
- Now make sure that under the Domain network, Private network and Public network options that the Firewall is turned off. To turn it off simply click on each one and then toggle the switch off under Windows Defender Firewall.
If you’re on Mac (macOS)
- Go to Apple Menu and then select System Preferences.
- Then select Security & Privacy.
- Click on the Firewall tab.
- Next, click on the lock icon in the bottom left corner of the window and enter your administrator password.
- Lastly, click Turn Off Firewall.
Once you’ve turned off your firewall, try to restart Google Hangouts and see if you’re able to make calls. If you ever change your mind or if you find that the antivirus or firewall wasn’t the issue, then simply follow the above steps again to re-enable the firewall.
7. Check Your Wi-Fi Connection.
It is essential to have a stable Wi-Fi internet connection or cellular data reception (if you’re on a mobile device) when using the Google Hangouts platform.
If you’re at home, you can try to restart your Wi-Fi router to see if it helps. If you’re in your office, then your IT administrator can help do this for you as well as assist with the Google Hangouts issue you’re having.
Once after the Wi-Fi restarts, try to reconnect back and see if it does the trick. The same goes for using your cellular data on a mobile device, turn it off and then turn it back on.
Try it and let us know down below whether it works for you. 🙂
8. Check If Google Hangouts Is Down.
Sometimes Google’s services can be down for maintenance or server-side issues. Although this is fairly uncommon, it is still a possible scenario.
A useful resource to check if Google Hangout is experiencing downtime is to head over to Downdetectorand see if there are increasing reports from users.
If there are numerous reports, then it’s possible the service is down and will be back up after a few hours.
9. Try Another Device.
Finally, it also helps to try a different device when trying to use Google Hangouts. If you found the issue to be with your PC or Mac, then why not try your mobile instead?
If the issue is with your mobile, then try using your tablet or computer.
By now, you should be able to gain a better understanding of the issue is with the platform or with the device itself. If the problem is with the device, then you will want to reach out to the device manufacturer’s support and explain the solutions above that you tried so that they can figure out quickly where the issues lie.
This brings us to the end of this post. Feel free to refer to the comments below posted by other users who’d experienced the same issues as well as their shared solutions to see if it benefits you. Also, let us know down below if you have any questions, and we will try to help you out. ❤
If this guide helped you, please share it. 🙂
Google Hangout users are increasing day by day with rapid speed so how to download Hangout for Mac is essentially important to reveal. Millions of user is heading for the advantageous app for the personal and professional affair. Google Hangout is chained with number of functions. It solves the purpose of instant messaging, video conference and many more option. Its latest version is widely functional. Almost all the platform by default supports the Google Hangout without interruption. Now the question is, how you actually download Hangout for Mac Operating System.
This extension of Google Plus is good source of chitchat with your friends, family and loved ones for free. You can chat ten people at a time. Other alternatives cannot function as promptly as Google Hangout can. Android and iOS, Windows and any other platform easily support Hangout but there is also Hangout for Mac to download.
Also Read – FaceTime Android
How To Uninstall Google Hangouts App From Mac Catalina
Why Hangout is not supporting Mac directly
The reason Google Hangout is not supporting in the Mac because of its rivalry with Apple product. Google does not produce hardware rather than software and program for other handsets brand.
Hangout is all about works in the internet browser as it runs through Gmail and Google Plus. It is the known fact any apps run best in Google Chrome. Hangouts for Mac are not a workable action for the Google and its organization.
Read – FaceBook Login Homepage Google
Download Google Hangout for Mac
If you want to learn then take a look below easy step to run Google Hangouts for Mac in your internet browser. I am presenting following instructions:
1. Firstly you have to open any browser.
2. Type the URL plus.google.com.
How To Uninstall Google Hangouts App From Mac Desktop
3. If you have no account in Google Plus then go for the login option of join Google+ by opting for the red option. You will get the blue button at the right corner option of the display. This above step will make you access to the Google.
Hangouts App
This instruction is baseless if you are browsing in Google Chrome. If you want directly, add Hangouts to your browser in your chrome account from its web store then extension work in the background of the PC. If you close the chrome, even you get the messages to your inbox. The only drawback of the app is that you will remain online every time and battery life can be drained.
Read – KIK Login on Computer
Use Chrome Extension for Hangout for Mac
This can be quite hectic to follow all the steps give above. So,if you want to skip all the step then you can go for the chrome extension to Google hangout on your browser. All you need is a chrome account and visit this link to download Google Hangout Extension for your Mac. The best thing about this extension is its multitasking as it keeps on operating in the background of your system even after closing it.
Google Hangouts for Mac Flamingo App
Flamingo is an app, which is available from the app store of Mac. Actually, chrome extension is very much alike of Hangouts and it can disappear easily if you do not want to have it. It runs the Google Hangout for Mac online only and it is not for your desktop.
From above explanation, Google Hangout is a finest app for today. It is worthy in providing services in instant messaging and no involvement of username and password to login. One touch to your keypad can let you indulge in conversation like texting, video calls and group chat etc free.