If you are on a mac desktop/laptop, this should work on browsers by going to meet.google.com though you will need to make sure your Browsers are current versions, and you may need to update the MacOS to the latest version. The hangouts extension has nothing to do with accessing Google Meet. I hope Google sees this and makes the right changes to this useful app. Developer Response, Hello again, Afnan. In that case, if it continues to occur after following the recommended steps, we suggest visiting our Help Center: And also you can report feedback in the Google Meet app Settings Menu (top left) Send.
/Video Converter /How to Record Google Hangouts Complete Session on Mac
Whether it is for work, school, or event presentation you can record Google hangouts sessions that you had with your colleagues, friends, or family. By being able to meet online or remotely it brings people closer together also its huge convenience as well if everyone is unavailable to meet in person. Through modern technology, meetings made possible online just like Google hangouts if you do not want to miss a moment then you will have the option to record it.
In this article, we will share some tips on how you could facilitate or join a virtual meeting flawlessly and looking more professional or just nice to look at. We have some guide on how you can record Google hangouts to capture the complete session and not miss anything in case you were tasked to do minutes of the meeting or for creative purposes.
Article GuidePart 1. What is Google Hangouts?Part 2. Useful Tips to Follow Before Recording Google HangoutsPart 3. How Do I Record A Google Hangouts Meeting?Part 4. Conclusion
Part 1. What is Google Hangouts?
Google Hangouts is a software designed and developed by Google, it is one of their services that is interconnected with their other software such as Gmail. What you can do using Google hangouts is you can chat with anyone that has Google hangouts too, you can talk to one person privately and you can also add members to the chat room. Its main function is for communication, aside from chat you can also do voice calls, and video calls and even facilitate a conference given that you are connected to a network.
It also has some added features wherein you can back up its data on your Google drive or preferred storage, though it can only capture logs and messages but not the entire video call or voice call. You can also maintain your privacy on its options like set up on who are the people who can look you up or send you a message and add you to their address book. This is being utilized mainly for business use such as for meetings, interviews, and also for documentation.
Importance to Record Google Hangouts Session
There are a lot of reasons why to record Google hangouts session is important, we have listed some of the main reasons for users.
- For Documentation, I would like to share with you one rule from Six-Sigma Certified people or just in the corporate world they have a saying that “If it is not documented, it never happened”
- Review, people can also record Google hangouts for training purposes, an example can be there are two people on the session one is the teacher and the other is the student so they can share it with other people
- Create a report, if you are tasked to take note of the minutes of the meeting this could be your good reference
- Presentation, due to distance and availability people might not be able to attend a grand birthday celebration you can use it to record warm birthday wishes and play it back on the event itself
- Memories, in case that you are talking to a, loved one or a friend you can save your Google hangouts sessions to reminisce
These are the top reasons why there is a need to record Google hangouts and there are still many more that you can think of.
Part 2. Useful Tips to Follow Before Recording Google Hangouts
Before getting into the recording part, we want to make sure that everything is prepared and you will look good on the video if you are not included then just to make sure that the output is great. Who would like to watch a recorded video that has a lot of interruptions or could not see them right? Here are a few guidelines and tips to follow.
Make your Mac Ready
It will take a lot of bandwidth and works for your Mac while the video conference is ongoing and recording simultaneously. So, you may want to remove or close anything that could take a share with your networks such as apps that are running in the background, extensions, and add-ons that are not needed during the video conference. You can also turn off notifications from other apps or software so it would not keep on popping up on your screen while you are recording.
Lightning and Camera
It is good that you can be seen on camera during the recording or if you are not included you may put a heads up to the people who will be joining. This could save you from having the recording intensely modified or edited. You may want to adjust the lightning of your background and do a test run by opening your webcam. Problems in lightning could also be fixed by using a third-party app like iMyMac Video Converter.
Eliminate Background Noise
Background noise can cause a huge distraction to participants and viewers as well, but if it is inevitable in the place that you would like to work in you can do some editing using a video editor like iMyMac Video Converter. What you can do is stay away from the places that have a lot of background noise and look for a quiet place to work, or you can use apps that help lessen the background noise.
Audio and Video Settings
You can also do some test calls in Google hangouts, they have this feature wherein you can do a test run of your audio and video on the app itself. It allows you to hear and see yourself and make sure that everything is clear before the video or call conference.
Part 3. How Do I Record A Google Hangouts Meeting?
Record Google Hangouts on Mac using Snagit
Though to record Google hangouts you have to use other apps since as of this time it does not have its built-in or in-app recorder like zoom. You can use Snagit to record Google hangouts on Mac, just follow the easy steps below.
- Clean Up your desktop and make your screen ready
- Download the Snagit App on the App Store
- Launch the App > Select Video Tab > Modify the default settings if needed
- Hit the record button (red icon with white dot inside) to Start the recording
- Once finished you can save it, or you can also do file sharing on the available platforms on the list like Dropbox
If you do not have the license for G-Suite Enterprise you can use third-party apps, but if you have the license it allows you to record Google hangouts which we will tackle next.
Record Google Hangouts on Mac using G-Suite Enterprise
As we have mentioned, Google hangouts do not carry a built-in recorder and they are moving now from Google hangouts to Google Meet. But if you bought a license for G-Suite Enterprise you will have a feature that you can record in Google hangouts directly.
G-Suite Enterprise is the Google product counterpart of Microsoft, which is Office 365, wherein you will have full and unlimited access to Google services.
Note: You should have the Meet App for the computer version.
- Launch Meet > Click Start Meeting > Select More > Choose Record Meeting
- Allow a few seconds to start the recording > The people who joined the meeting will be notified that you are recording the session
- Once done, select Stop Recording
- Wait for the recording to be saved > Locate the recording on your GoogleDrive > Meet Recordings File
Bonus Tips: Use iMyMac Video Converter to Edit, Modify and Enhance Recordings on Google Hangouts
There is nothing perfect in this world as what many people say, that is why it is always better to be prepared than to be sorry next. iMyMac Video Converter can modify and enhance your presentations or recording from Google hangouts and has the following features.
- With the user-friendly interface, even beginners can do video editing using iMyMacVideo Converter
- It can enhance the quality of the video like it allows you to adjust the video’s contrast, brightness, hue, and saturation
- You can also cut the videos so you can eliminate some parts that you do not like to be a part of the presentation
- It allows you to combine videos as well and place it wherever you want to like in front or middle of the video, any part where you would like to insert a different clip
- You can convert songs and videos to other file formats like from WAV to MP3 and many more that they are supporting
Part 4. Conclusion
By now you should be able to learn how to record Google hangouts may it be using a third-party app or using G-Suite Enterprise using Meet. Also, followed the tips or the preparation part before you conduct your video conference and before recording your Google hangouts session.
If by any chance that you are in a hurry and no time for preparation you could always download the app iMyMac Video Converter so you can enhance and beautify your presentation.
ExcellentThanks for your rating.
Rating: 4.6 / 5 (based on 78 ratings)
People Also Read:
Video Converter
Freely convert your video files
Free DownloadiMyMac Video Converter provides you high-speed conversion to convert videos and audios to any formats lossless. An all-in-one video converter, editor, player.
Free DownloadIn 2016, Google announced Google Allo and Duo apps for Android and iOS users. The company quietly shifted the Hangout branding to the enterprise users and retained Allo and Duo for the consumers. Unfortunately, Google Allo never gained traction among the users, and the search giant scrapped the project in 2018. The focus switched back to Google Hangouts again.
Unlike Google Allo, Google Hangouts has a capable web version, it’s perfectly integrated with Gmail service, and the feature list is good enough to keep the users in the loop.
Google Duo offers video and voice calling, but it misses the important chat function. And here is where Google Hangouts comes in. It has chat, stickers, voice, video calling, and some fun elements too. And the service’s web availability makes it a solid rival to some of the popular options out there, including Skype and Zoom.
In this post, we are going to talk about eleven best Google Hangout keyboard shortcuts for Windows and Mac. You can memorize them, and I’m sure your Google Hangouts experience will further improve to the next level.
1. Close Chat Window
Google Hangouts displays a different chat window to showcase conversation. Unlike WhatsApp or Telegram, the service opens the chat pop-up at the bottom when you start a conversation. You can minimize them, and you can use the ‘Esc’ shortcut on Windows or Mac to close the chat window.
2. Hangouts Settings Menu
Google offers a bunch of settings on the Hangouts web. Users can tap on the hamburger menu at the upper left corner and then go to Settings. Alternatively, you can type H (for the hamburger menu) followed by M keyword to open the Settings menu.
Also on Guiding Tech
Google Meet vs Hangouts: Which Video Conferencing App Should You Use
Read More3. Open Invite Menu
Google Hangouts lets you invite other users to the platform. Google offers a dedicated invitations menu to handle the invites. Open the hamburger menu and go to invitations. Also, you can type H-word followed by I key on the keyboard to reveal the menu.
4. Open Search Bar
Google offers several ways to contact a user on the Hangouts. You can search for them using the phone number or the email ID. For that, you should open the search bar on the Hangouts. Use the keyboard shortcut of H followed by Q on the Hangouts, and it will open the search bar. From there, you can search the users and even create a new group.
5. Access Archived Chats
Google Hangouts offers the ability to archive a chat from the main menu. Right-click on the conversation and tap the archive button. To access those chat threads, one can type letter H followed by A on the keyboard to open the archived chat menu.
6. Open Phone Menu
Do you know you can place a call with Hangouts? For that, you need to navigate to the phone menu and then call the users. Use the keyboard shortcut H followed by P to open the phone section.
Also on Guiding Tech
Top 11 Zoom Keyboard Shortcuts to Use It Like a Pro
Read More7. Move to First Conversation
Google Hangouts offers a bunch of options and settings menu in the web app. From any screen, you can move back to the first conversation in the chat menu using the keyboard shortcut. I use it all the time. Type H followed by C and Google Hangouts will move to the first chat thread.
Now, let’s talk about some of the keyboard shortcuts to improve the chat experience.
8. Move Dancing People in Chat
For fun parts, Google Hangouts offers several options. You can send emojis, stickers, but my favorite part is a bunch of keyboard shortcuts to pop-up lively fun elements in the chat. During a conversation, you can type /pitchforks, and it will move a group of dancing people in the chat.
9. Add a Live Ponies in a Chat
Want to highlight a live pony in a chat? You can type /ponies, and it will display live ponies running through the chat screen. Google desperately wants to change Hangout’s image here. They are adding more keyboard shortcuts for such fun parts. Let’s dig a couple of more keyboard shortcuts.
10. Change Chat Background Color
Google Hangouts lets you customize the chat background for each conversation. By default, it uses the boring grey background. But you can change that by typing /bikeshed in the conversation. If you don’t like the revised background, then re-type the keyboard shortcut to change it.
The change reflects in the current chat only. And when you refresh the page or open the Hangouts again then the chat background moves back to the default grey one.
11. Move Multiple Ponies Run Across Screen
Loved the above keyboard shortcut to run the ponies on a chat screen? Then you will appreciate this shortcut even more. Type /poniestreams and Hangouts will run a group of ponies through the chat screen.
Also on Guiding Tech
#google apps
Click here to see our google apps articles pageGoogle Hangouts App Mac
Use Hangouts Like a Pro
As you can see from the list above, Google Hangouts offers some of the best quick shortcuts to move around the app on the web. And the best part is, it’s usable on every desktop OS, including Chrome OS, Windows, Mac, and even Linux.
Next up:Skype also offers some of the productive keyboard shortcuts for navigation. Read the post below to find more about that.
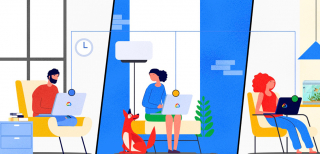
The above article may contain affiliate links which help support Guiding Tech. However, it does not affect our editorial integrity. The content remains unbiased and authentic.Read Next11 Best Skype Keyboard Shortcuts to Use It Like a ProAlso See#google #macos
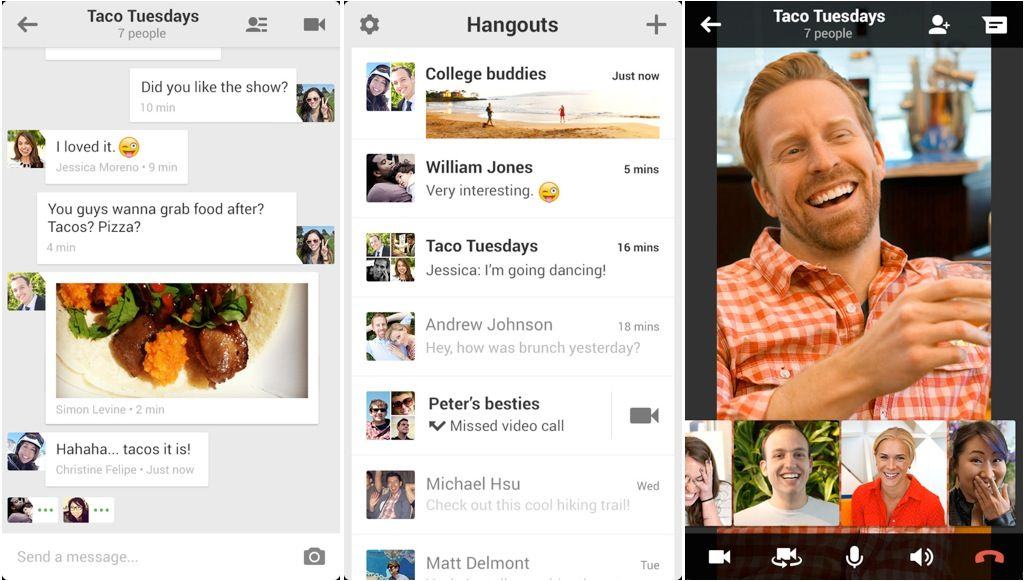
Did You Know
Notion, the productivity app, was founded in 2013.