Whether you want to block outgoing connections on Mac for privacy, testing purposes, troubleshooting or other reasons, you are going to have a bad time if you try to do so on OS X. Nope, OS X does not allow you to block outgoing connections by default; you are going to need specific software in order to do so. Like it or not, your computer is constantly communicating with the rest of the world as long as you are connected to the internet, regardless of what you are doing. In this tutorial we explain how to block outgoing connections on Mac.
For instance, in the Cloud App Security portal, you can now create a policy to automatically block access to non-compliant cloud storage apps, for example apps that do not comply with HIPAA and SOC 2 AND that are not Microsoft OneDrive for Business or Dropbox. Alternatively, you might want to block end users from accessing specific social. Although Mac OS X contains a built-in firewall, this firewall doesn’t actually block outgoing connections. Radio Silence blocks outgoing connections only, so the two firewalls complement each.
We previously wrote a similar tutorial in which we explained how to use TCPBlock. TCPBlock is an awesome software when it comes down to blocking outgoing connections on a Mac. Problem is, starting from OS X El Capitan (10.11), TCPBlock doesn’t work anymore. The same applies to any OS X version that came after that (note: even though TCPBlock is not officially compatible with OS X Yosemite, it actually works with no problems for us). So if you have OS X 10.09 or lower installed on your Mac (this includes OS X Mavericks and Mountain Lion), I recommend that you read this post. If you have OS X 10.10 (Yosemite) installed, you may want to try TCPBlock and see if it works correctly. In case you are running Yosemite but prefer to avoid TCPBlock, just keep reading. Finally, if your machine is running OS X El Capitan or Sierra (last version at the time of writing), then go on and find out how to block outgoing connections on your Mac.
Softwares
How To Block Connection For App Mac Download
We selected four solutions for you, all of them are suitable for blocking outgoing connections. These are, namely:
- Little Snitch (website)
- Radio Silence (website)
- Murus and Murus Lite (website)
- IceFloor (website)
The developers of IceFloor also offer an alternative tool called PFList, if you want to check it out.
The following data is as of 01/05/2017.
| Little Snitch 3 | $34.95 |
| Radio Silence | $9 |
| Murus | $35 |
| Murus Lite | Free |
| IceFloor | Free |
In the rest of this post we will be focusing on Little Snitch since it is our first choice when it comes down to blocking outgoing connections on Mac. Radio Silence is pretty much like Little Snitch, with the advantage of costing as little as $9. A 24-hour trial of Radio Silence can be downloaded from this page if you wish to try it before completing the purchase. Murus comes both in a full version and in a lite, free version.
Little Snitch 3
How To Block Connection For App Mac Free
Little Snitch is meant to give you control over your private outgoing data. If you want to block outgoing connections on a Mac, this is probably the best solution you can get, since it was created for this exact purpose.Sometimes you can even find coupons on Google and save a few dollars, even though this software is definitely worth the money. It is going to do what you need it to, and is going to do it well.
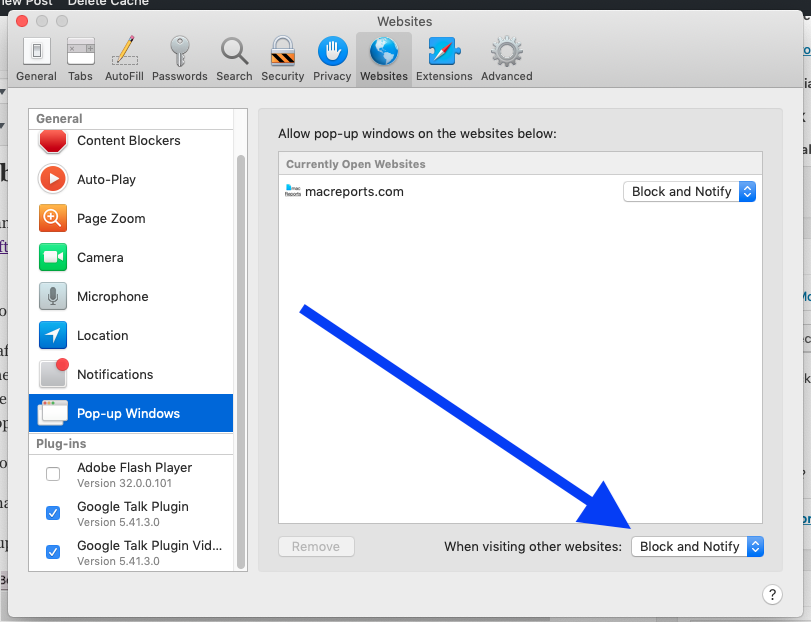

To start using Little Snitch, visit the order page of Objective Development and choose the most appropriate solution. After the checkout, you only need to download the software and install it. The installation process is really straightforward and you are guided through the steps. Once Little Snitch is installed, you will need to restart your computer.
After restarting your Mac, you can launch Little Snitch for the first time. A bunch of rules are automatically created for you: note that you should not change any of them unless you need to and know what you are doing. This is because most of them are required in order for your Mac to work correctly. By selecting a “locked” rule you can even check why it was locked and why it should not be changed.
How To Block Connection For App Mac Desktop
Every time an application tries to communicate with the outside world through the internet, you will be prompted a dialog (Automatic Rule Creation). Once this dialog pops up, you have different possibilities: for example, you can allow or deny the connection forever, once or just for a while. Depending on the application and on your intentions, choose whatever you think is best. Allow the connection forever for every safe application that has no way to harm your privacy. Manage every other application as you think is best for you. As far as browsers are concerned, you should always allow their connection for them to work properly. The same also applies to peer-to-peer applications like uTorrent and related software.
You can manually create rules (for example if you can’t launch an application until a rule has been created) by selecting New Rule. This window even lets you choose the allowed communication ports and other technical details

Done!
That’s it, really. You now know how to block outgoing connections on Mac using Little Snitch!
If you want to check out the most up-to-date tutorial on how to block outgoing connections on a Mac, feel free to follow this link for a 2020 update. If you wish to see how you can use TCPBlock instead, check out this other post!
How To Block Connection For App Mac Free
Liked this tutorial? Then share and follow us using the buttons below! 🙂