How to uninstall default apps on Mac with Terminal. Despite the warning, it is possible to remove unnecessary standard programs via Terminal. But first, you should know that with the release of macOS 10.12 Apple has made changes in its security technology System Integrity Protection (SIP) and it now forbids modifying system items on Macs.
There often comes a time when you just don’t need to keep an app around. It may be old and unsupported – or maybe you just don’t use it anymore and don’t have a need to keep it around. If that sounds like you, we’ll show you exactly how to uninstall apps on Mac.
Uninstall Mac Applications
Get the best uninstallers to delete any application on your Mac.
Select Applications Right-lick on unwanted or suspicious apps that may be related with Bing Redirect Click Move to Trash Go to Dock Right-click on Trash icon and click Empty Trash. Tips – In case you are unable to find or remove suspicious apps that may be related with threat, we recommend downloading Combo Clneaer to scan your mac. If you plan to give away, sell, or trade in your Mac, the first thing you should do is erase the data on it and perform a factory reset. This article shows you how. First, Back Up Your Data.
With macOS Catalina and later, there are plenty of great reasons to delete apps. If an app is 32-bit, it has to go. Apple made the decision to discontinue support for 32-bit binaries with macOS Catalina, and many app developers didn’t retrofit their apps to be 64-bit as Apple requested. Old 32-bit apps no longer work on macOS.
Some apps may just be unnecessary. If you have apps for managing photos or your music library, you may find the new Photos app that comes with macOS or the new Music app do a great job, so the old software you’d been using is redundant. It’s gotta go!
Whatever the case, there are quick and easy ways to delete apps from your Mac. We’ll walk you through it!
One thing to know is deleting an app isn’t the same as uninstalling it. There are two ways to delete apps, though: Finder, and Launchpad.
How to delete apps on Mac using Launchpad
In Launchpad, you can pressing and holding the app's icon to bring up the wiggly app management feature. Like iOS, app icons start to shake in-place, which allows you to move them around. Third-party apps also have a small ‘x’ icon on the top right of the icon in this mode, which allows you to delete them.
Another way to delete apps is from Finder. There, you simply select the app, then right-click and select ‘delete.’ In either Finder or Launchpad, you can drag app icons to the trash bin to delete the apps.
(If you’re on an older version of macOS – or OS X, for the much older versions – and managing apps via iTunes, the process is similar. Select the app, right-click, and select ‘Move to Trash.’)
Remove apps with the Finder
Remember when we told you deleting and uninstalling weren’t the same? Deleting is the first step in the process; Apple wants you to do more work!
The completely uninstall an app, follow the instructions for deleting an app above. Then head to your library folder from Finder:
- Open Finder
- Select ‘Go’ from menu
- Hold down ‘option’ key on keyboard; you should see a new option for ‘Library’
- While holding down the option key, select ‘Library’
A word of caution before you proceed: DO NOT delete files if you’re not sure what they do. Apple hides the Library for a reason: most people shouldn’t go poking through it and deleting files haphazardly. If you don’t know what a file or folder is for, leave it alone.
Library houses files and folders apps need to operate. Sometimes these files or folders are for updating an app, or managing a Safari extension. Again, Library isn’t a toy. Tread lightly!
When you find a file or folder you know doesn’t belong – and is associated with the app you deleted – you can also delete the file by right-clicking and selecting ‘Move to Trash,’ or dragging it to the trash bin.
Deleting these files completes the deletion of an app. It’s possible those files were doing things necessary for the app that you no longer want, like calling a server or tracking keystrokes. Without the app, those types of features are just spyware.
When you’re done deleting apps and associated files, go ahead and empty your trash bin.
If you’re thinking ‘wow, that all seems sort of scary,’ you’re not wrong. Even seasoned pros get nervous when digging into a computer’s Library file system. There is a better way to uninstall programs from Mac, though!
Uninstall Mac apps and delete left behind files
If the idea of deleting apps and digging into secret libraries on your Mac to remove associated files is daunting, we have a better solution.
CleanMyMacX is a best Mac utility that helps manage your apps and files, in addition to a ton of other features. For now, we’ll focus on app management.
In the CleanMyMacX menu is an ‘Applications’ section on the left pane. It has three options: Uninstaller, Updater, and Extensions. Updater lets you manage updates for apps you want to keep, and saves you the trouble of digging through the App Store just to update an app.
Extensions helps you manage Safari browser extensions, Spotlight plugins, Internet Plugins, and Preference Panes. It’s the simplest and most straightforward way to manage the add-ons some apps demand, which aren’t always caught when deleting or uninstalling an app. When you find an extension you don’t want, just select it and click the ‘Remove’ button at the bottom of the window.
To uninstall apps on Mac, go to the ‘Uninstaller’ option with CleanMyMacX. Here you’ll see apps in a variety of categories. There’s the ‘all’ category for – you guessed it – all of the apps on your Mac. There’s also a section named ‘unused,’ which shows you which apps you’re not really using often.
The ‘Leftovers’ section makes Apple’s ‘Library’ look silly. In CleanMyMacX, Leftovers automatically finds the files associates with apps you no longer have. Hovering over the file in a list brings up the ‘Show’ option, which gives you precise info on exactly what app the file is associated with. No more fumbling through Library and guessing!
There’s also a section for 32-bit apps (remember, we talked about that!) which shows every app that’s no longer supported for macOS. If you really enjoy the app, we suggest reaching out to the developer to see if they will be making it a 64-bit app. If not, go ahead and delete it; it just won’t work on your Mac.
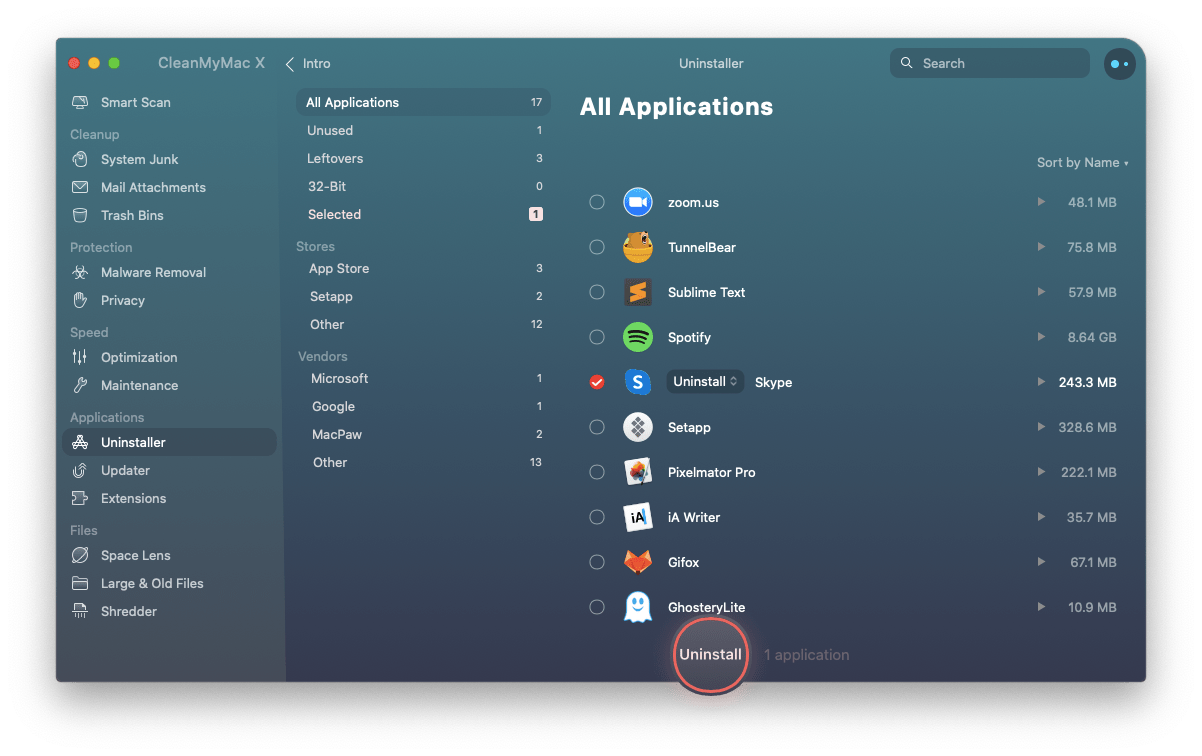
When you’re ready to uninstall programs from your Mac, select the app in any menu you see it in and click ‘Uninstall’ at the bottom of the screen. It’s that easy!
Conclusion
The main goal when uninstalling an app from macOS is to get rid of it completely: files, folders, the app – everything. We’ll also note that if you plan on never using the app or service again, it’s best to request the app developer remove your profile entirely. The method for this varies, but the app or service’s website should have the answer you need.
It takes a long time to delete an app the Apple way, and it’s just not worth it. Digging through the Library is scary stuff, and one wrong move can have a ripple effect on your entire system. No thanks!
How To Delete Default Apps On Mac Catalina Safari
We prefer CleanMyMacX, which takes care of the heavy lifting of deleting an app, then removing associated files to completely uninstall it. With a few clicks, you completely rid yourself of an app you don’t want.
For mobile users, there’s also AnyTrans, available for iOS and Android. AnyTrans is a macOS app that lets you manage backups, apps on your device, and account or cloud content in a much cleaner interface than Apple or Google provide. It’s easy to use, and available for both Android and iOS.
And going into Safari settings and clearing history and website data does not delete the search history. The only way to do it is to go into the Advanced Safari preferences and manually delete google.com from website data.I can certainly use private browsing to prevent these searches from being saved. https://dennin.netlify.app/how-to-delete-extra-google-search-apps-on-mac.html. I'm just amazed that Google would continue to track even though I have every one of their settings 'paused.' I'm clicking in the search field of the google.com page.Tried logging out of my account, but it still continues to track this info.
Best of all, AnyTrans as well as CleanMyMacX are available free as part of a seven day trial of Setapp. In addition to these apps, you get access to dozens of other handy macOS apps!
How To Delete Apps Apple
Meantime, prepare for all the awesome things you can do with Setapp.
Read onSign Up
By Tasnia Salinas, on January 27, 2020, in Mac Uninstaller
Summary: In this article, we show you How To Clean Uninstall All Unwanted/Outdated Programs on macOS Catalina with the best Mac App Uninstaller - Omni Remover. Make sure you have downloaded the latest version here before continuing.
100% Free & Secure Download
To uninstall or remove programs from your Mac is not piece of cake as you would think, as there are some roguish apps, like MacKeeper and SyphonInject. macOS doesn't have standalone App Uninstaller Programs like Windows does. If you just switched from Windows PC to macOS, or somehow you are new to Mac, you may feel confused as there is no Uninstall Programs from My Mac option. You're not alone. Even senior Mac users may have trouble of uninstalling applications, programs, extentions and widgets from their Mac computers.
macOS Catalina (macOS 10.15) has thoroughly ended support on 32-bit applications and also caused tremendous disaster on large amount of commonly used programs (like Adobe Creative Cloud, MicroSoft Office) due to its newly enhanced security gateway technology. In case you may have such a Mac App Cannot Be Opened Issue, or you simply want to get rid of a retired program on a Mac, we are going to show you how to uninstall programs on a Mac (4 Best Mac Programs Uninstall Methods Involved).
Uninstall Unwanted Programs Mac
#1 Best Programs Uninstaller App for macOS
Clean Up Orphaned Program Leftover Junk
On-demand Privacy and Storage Optimization
Choose Best Method To Uninstall Unwanted Programs on Mac:
Table of Content: How To Uninstall Programs on macOS Catalina
Part 1: How To Uninstall Programs on Mac Catalina in LaunchPad
Apple App Store offers millions of applications to download and install on your Mac, and if you feel some programs are useless any more, or their trial period is over, or you've found better alternatives, you can uninstall these Unwanted/Outdated programs with ease. Don't go that hurry to remove any programs on your Mac as sometimes your operation may cause troubles. Here are some checkpoints you'd better have a look before starting.
What You Need to Know Before Uninstalling Programs on Mac
- Mac App Removal is Permanant - To uninstall programs on a Mac, in most cases, it's permanent deletion. So make sure you have a backup copy of the program that you want to get rid of.
- Take a look on program remnant junk - By uninstalling programs on a Mac, you have good chance that a large amount of caches and leftover junk may remain and occupy your hard drive storage.
- Don't Uninstall macOS Pre-installed Programs - You can't uninstall programs that come as part of macOS. For instance, iTunes on macOS Mojave and earlier versions, Quick Time, Safari, Mail, App Store, etc, unless you use some 'hacking' skills via command line [Always Be Careful and Know Exactly What You're Doing].
The way to install app programs on a Mac is versatile. For example, you can buy and download apps programs from Apple App Store, install apps from a disc, or install third party software downloaded directly from developer homepage (Make sure the app you try to install is from an unidentified developer). That's the reason the method of uninstalling programs on your Mac varies. If your app programs are downloaded from App Store, you can uninstall them like deleting an app from your iPhone or iPad.
How-To Steps To Uninstall Unwanted/Outdated Programs on Mac Catalina
Step 1:
On your Mac, Open Launchpad by click it on Docker:
- 2
Step 2:
Long press the program icon that you want to get rid of on your Mac for 2-3 seconds > You'll see all these app icons get giggling > click the Delete button to uninstall this programs on your Mac.
Get Omni Remover To Clean Uninstall Programs On Mac
Part 2: How To Uninstall Unwanted Programs on Mac Catalina in Finder
If you find there is no Delete icon on the jiggling apps you want to uninstall, it means these programs were downloaded from Internet or installed via disc/thumb drive. If so, you can open Finder > on Finder sidebar, click Applications, then drag the apps you don't need to Trash. Or, simple click context menu for that app, and click Move To Trash to uninstall this program from your Mac.
Most macOS software programs run maintenance support scripts, generate running log, and store cache data at predefined intervals. So to uninstall programs on a Mac isn't as straightforward as you would think. When you drag an unwanted/outdated program from Applications Folder to Trash, the main app may be gone, but many associated files and folders are left behind. You can easily delete them since it's just a matter of locating the program support files and removing those as well.
How-To Steps To Uninstall Unwanted/Outdated Programs on Mac Catalina
Step 1:
Open Finder app on your Mac > Applications > Find the programs that you want to remove:
- 2
Step 2:
Right click the program icon > Click Move To Trash to delete this program on your Mac:
- 3
Step 3:
Open Finder > in Menu, click Go > enter
~/Library: - 4
Step 4:
Go inside of these application support data folders and search/delete for any files that are associated with the programs you want to uninstall: Application Support | Caches | Containers | Frameworks | Logs | Preferences | Saved | Application State | WebKit
Get Omni Remover To Clean Uninstall Programs On Mac
Part 3: How To Uninstall Programs on Mac Catalina Using Command Line
Uninstalling programs from Mac through Command Line/Terminal is, in most cases, for advanced Mac users who have advanced knowledge of Mac OS X. Only if you are Command Line expert and know exactly what you are doing, then you can have a try with these steps to remove your programs completely on a Mac. Don't Try this if you don't fully understand the syntax used in Command Line (How To Uninstall Xcode Command Line Tool).
How-To Steps To Uninstall Unwanted Programs on Mac Using Command Line
Step 1:
Trash the known application program files from your Mac by following steps mentioned above > Open Terminal:
- 2
Step 2:
Make sure you're logging in your Mac with Admin account > Use this syntax to find remnant components
mdfind -name [application name]:Browse, search, and download new games to your console!The Xbox Game pass gives you access to award-winning Xbox exclusives the very same day they are released. Download Xbox Game Pass and play a wide variety of games in every genre.With this app, there is always something new to discover and play, from blockbusters to great indie titles. Mac xbox one app. You can discover and download a variety of new games to your Xbox One console now!This online gaming app is developed and published by Microsoft Corporation and has unlimited access to over 100 high-quality games. You can also revisit your favorite games that you’ve missed so much! You can allow games to download even while you’re away by setting your console to “Instant-On.” You can also receive notifications about new games that will soon be coming to the Xbox Game Pass.Browse the existing Xbox Game Pass catalog and make Xbox One game purchases!
- 3
Step 3:
Remove associated files from system locations with rm:
sudo rm -rf /Whatever> Repeat as necessary with associated component files returned bymdfind:
Get Omni Remover To Clean Uninstall Programs On Mac
Part 4: How To Uninstall Programs on Mac Catalina Using Omni Remover
Uninstalling software on Mac OS X is generally simple and straightforward, as most programs don't run background components or alter system settings files (like the Registry on Windows). However, in rare cases, if you want to remove an old, malfunctioning or corrupt program, reinstall a software to fresh register number or you need to free up space on your Mac, you hardly get a satisfied without the help from third party but professional Uninstaller Apps.
Omni Remover is what you need. This neat and agile Mac App Uninstaller program aims to ease up the pain in macOS program uninstalling and cleaning. With it, you can easy remove unwanted apps by dragging-n-dropping, while the extraordinary part is, it will automatically start scanning app leftovers, remaining caches, orphaned or corrupt junks, so as to give you complete Mac App Uninstalling solution.
How-To Steps To Uninstall Unwanted Programs on Mac Using Omni Remover
Step 1:
Free Download Omni Remover on your Mac (Compatible with all recent macOS like macOS Catalina, Mojave, High Sierra, etc.) > Open Omni Remover.
How To Uninstall Programs on Mac Step 1 Step 2:
Choose App Uninstall in Omni Remover > Select the program you want to delete > Check the basic information, such as program version number, developer, app size (Take Chrome as an example, original install space is 403.6MB), etc.
How To Uninstall Programs on Mac Catalina Step 2 Step 3:
Click Scan to browse program cache junk, downloaded support files, and all other related remnants.
How To Uninstall Programs on Mac Catalina Step 3 Step 4:
Omni Remover will scan all this program related app junk on macOS system > After a second, you can check how much storage space (2.2GB on our end) could be reclaimed by removing this bloated program from your Mac > click Clean to continue:
How To Uninstall Programs on Mac Step 4 Step 5:
After a few seconds, Omni Remover will finish uninstalling programs from your Mac.
How To Uninstall Programs on Mac Step 5
Get Omni Remover To Clean Uninstall Programs On Mac
Part 5: More Helpful macOS Programs Removal Tips
A software program on macOS can hardly working smoothly without generating cache, cookie and other temporary application files. So it's recommended to get an expert Mac App Cleaner and Uninstaller software to keep your mac running fast and light. Get impressed by the Omni Remover cleaning result? Check all Mac App Cleaning and Uninstalling features in Omni Remover.
General Tips for Freeing Up Space on Mac:
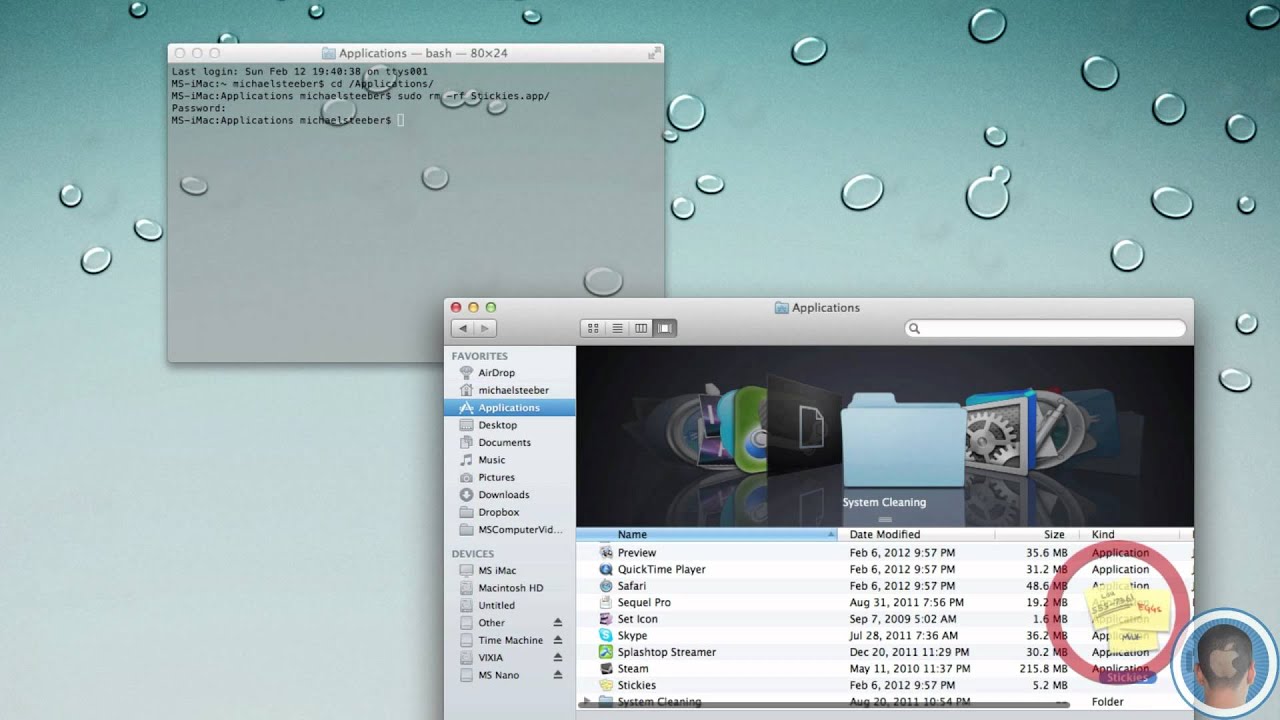
Omni Remover, uninstall App Programs on Mac in 1-Click.
100% Free & Secure Download
Unless the program you just uninstalled is downloaded from App Store, otherwise, the removal of your apps would be permanent. So alway make sure you can source of setup file for your removed apps, or create a backup before uninstalling. At last, we recommend you to download Omni Remover to start completely uninstalling Google Chrome from your Mac. Free Download >
Omni Remover
Version 3.2.1 (January 27, 2020) | Support macOS Catalina | Category: Mac Uninstaller
More Mac App Cleaner and Uninstaller Tips
Tags: Uninstall Office 2011 MacUninstall FirefoxUninstall Kaspersky MacUninstall MacKeeperUninstall Google Earth MacUninstall Steam MacUninstall Adobe Flash MacUninstall Dropbox MacUninstall Skype MacUninstall Teamviewer MacUninstall Sophos Antivirus MacUninstall Norton MacUninstall Soundflower MacUninstall WinZip Mac