Apple makes macOS Catalina available through the Mac App Store. The download will be several gigabytes in size, and the installation will take several minutes, so use a reliable internet.
Long gone are the days when a single monitor is able to track everything we have to do. Today there are constant meetings, messages, tasks, reports, Safari tabs, and more — all fighting for a slice of our attention. At this pace, switching between windows on your laptop is quite tiring after a while.
To be able to do more during their workday, many turned to buying Apple external monitors (called Cinema Displays): one, two, and even more (especially if you’re a high-frequency trader). But with those being gradually phased out and replaced by Pro Display XDR (starting at $5,000), what options are still available?
Enhance Catalina with Setapp
Get a collection of 170+ apps that work perfectly well on macOS Catalina. This will save you a lot of time and the trouble of downgrading.
Benefits Of Using iPad As Second Monitor
On balance, the best course of action for nearly everyone today is to use iPad as monitor, in additional to their MacBook or iMac.
True. It’s possible to go ahead and purchase an external monitor that’s not made by Apple. But that too carries some tradeoffs. For one, a traditional external monitor severely diminishes your portability — you suddenly need to stay at your desk to get things done and travelling for business, for example, means your productivity takes a hit.
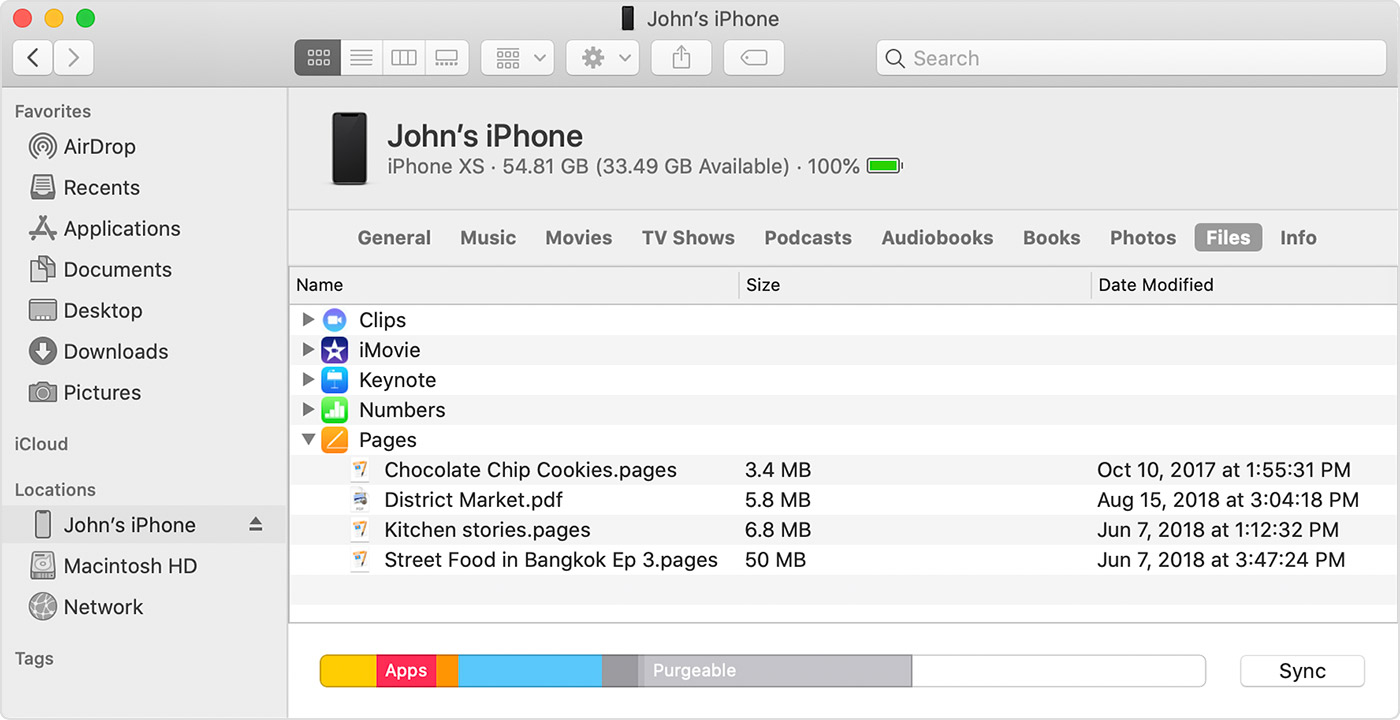
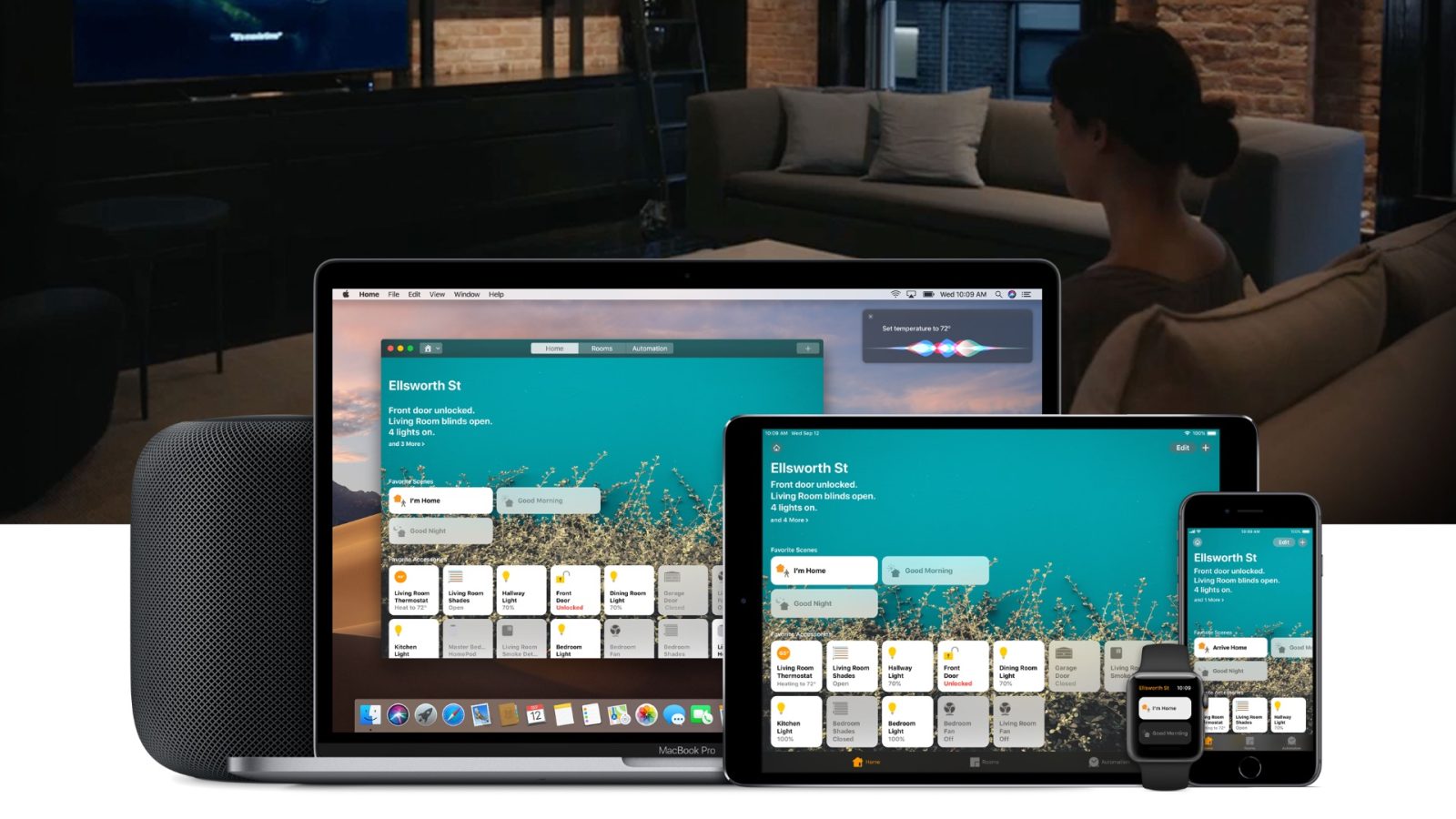
In addition, iPad external monitor is cheaper than getting a full second screen, and iPad display is likely much more detailed, sharp, and beautiful than any of its potential alternatives.
So when you want to use iPad as second screen, how do you do it?
How to set up iPad external monitor in macOS Catalina
By now, you might have heard that with the latest macOS release, Catalina, you’re able to use tablet as monitor via the new function called Sidecar.
Sidecar is not just a simple support for a second screen, it brings a wealth of features:
Either extend your desktop or display exactly the same content, so you can show what you’re doing to someone else
Use Apple Pencil for creative input, so you can say goodbye to costly Wacom tablets
Display Touch Bar, even if your Mac doesn’t have one
Navigate with all the same gestures as your Apple Trackpad
Connect with cable or enjoy at a distance of up to 10 meters
All this sounds like a really good deal, so let’s walk through the setup process step by step.
First, let’s make sure your Mac is compatible with Sidecar. You should have either an iMac (2015+), MacBook (2016+), MacBook Pro (2016+), iMac Pro (2017+), MacBook Air (2018+), Mac mini (2018+), or Mac Pro (2019+).
Then check that your iPad is either iPad Air (3rd gen+), iPad mini (5th gen+), iPad (6th gen+), or iPad Pro (9.7-, 10.5-, 11-, and 12.9-inch will all work fine).
All good? The next thing to do is install macOS Catalina, if you haven’t already:
Click on the Apple icon in the menu bar
Choose System Preferences ➙ Software Update
If you see an update available, select Update Now
Follow the prompts for installation (usually takes around 20–30 minutes)
Similarly, make sure your iPad sports iOS 13 by going into Settings ➙ General ➙ Software Update.
After that, the way you connect to your iPad using Sidecar is through AirPlay, just like you would connect to Apple TV or a second screen in a conference room:
Go to System Preferences ➙ Displays
Make sure that “Show mirroring options in the menu bar when available” is checked
Click the AirPlay dropdown in the menu bar ➙ select your iPad as second monitor
Note: If you can’t use iPad as second screen in the dropdown, it might be because it’s not using the same Apple ID as your Mac. Sign out and back in and try once again.
Sidecar second screen should be working swimmingly now. There are also a few extra options you should know about. Although you can simply drag your app windows onto the iPad display, there’s a new menu option that appears if you click and hold the green expand circle in the top-left corner — “Move to [your iPad’s name].”
Within the AirPlay dropdown you can also choose to Show Touch Bar and Hide Sidebar. Where those two options are located on your iPad external monitor could be controlled through System Preferences ➙ Sidecar.
Finally, you can still use your iPad apps even when Sidecar is turned on! Just swipe up to see the Dock and choose to use Slide Over or Split View or come back fullscreen to Sidecar by tapping the Dock icon again.
Overall, Sidecar is an amazing and long-awaited addition to the Apple ecosystem. But what if you don’t have the newest Mac or iPad to run it? Don’t worry, there are a few third-party apps that are almost just as good.
How to use iPad as second monitor with third-party apps
Luckily, you can still use iPad as monitor to increase your productivity, even if neither of your devices fit the Sidecar requirements.
You might know that Android had the SecondScreen app to solve this issue for a long time. Well, iOS is no different. Apps like Duet Display, Air Display, iDisplay, and Splashtop all try to excel at making using iPad as second monitor seamless and affordable.
Most of the Apple external monitor apps work the same way:
Buy and install the required software on iPad and then a companion app on your Mac
Open the app and plug your iPad in with a Lightning cable
Adjust the settings via the app and you’re ready to go!
Note: Third-party apps generally add the ability to connect your iPad to a PC as well — something Sidecar isn’t able to do.
Extra apps for multi-screen productivity
Mac Os Catalina For Ipad
It should also be mentioned that setting up iPad external monitor is not the only way to maximize the benefits of your screen time. Thanks to a rich selection of macOS apps, it’s possible to see this issue from a completely different perspective.
Manage all windows in Mosaic
Install a powerful app that gives you control over every active window on Mac. Make the most complicated desktop setup easy.
Mosaic is not an iPad display app, but it helps you get the most out of your existing setup by being the best app window manager on Mac. This utility lets you specify the exact arrangement of your windows, which in turn ensures you don’t lose as much as a pixel of precious screen space you already have.
You can even change your settings on the fly with Touch Bar support or your iOS device. Speaking of iOS, if you decide to get Sidecar after all, Mosaic will be your perfect companion by managing app windows on both your Mac and your iPad.
Screens is another valuable boost to your productivity, regardless of where you are. That’s because this neat little app lets you access all the monitors you already own remotely. You can easily fire up a computer at your office or home while you’re away and have complete control not only of the screen but also of much more powerful processing power of your work desktop compared to your MacBook, for example.
With a single drag and drop functionality in Screens, you can still work on your MacBook (even with Sidecar) and outsource resource-heavy tasks to your desktop remotely, keeping your portable setup nimble and fast.
So here we go. Now you know how you can use tablet as monitor with Sidecar, what to do when Sidecar isn’t available to you, and even which apps you should check out to effortlessly add more productivity with minimal efforts.
Best of all, you can try both Mosaic and Screens mentioned above absolutely free for seven days with a trial from Setapp, a Mac platform for over 150 best-in-class apps that are all about making your digital life a breeze. Just sign up and give it a try, being a pro Mac user has never been so accessible.
Ipad Apps On Mac
Meantime, prepare for all the awesome things you can do with Setapp.
How To Use Ipad Apps On Mac Catalina Island
Read onSign Up