- Imessage Badge App Icon Not Working Mac Pro
- Macbook Imessage Not Working
- Imessage App Icon Missing
- Imessage Badge App Icon Not Working Mac Os
Having an issue where iMessage not working on Mac? Check out these troubleshooting solutions to get back to messages for free and fast.
Tip 3: Restart Your Mac. Another option to fix an iMessage app that is not working on Mac is restarting the computer. Here is the process: Select the Apple menu, then and click Restart. Alternatively, turn off the Mac, and then turn on again and see if it resolves the issue. Tip 4: Force Quit the Messages App.
Ever since we have reached the precipice of innovation in the field of communication, the battle has been to create the ultimate messaging app. While there have been plenty of contenders out there such as WhatsApp, Facebook Messenger, BBM, and others, none have been as promising as iMessage. iMessage is Apple’s built-in instant messaging (IM) service, which gives you the liberty to send text, picture, video, sound, and location quickly, easily and for free to anyone else using iMessage on iPhone, iPad, Mac, or Apple Watch.
iMessage lives alongside SMS and MMS, so that you can keep contact with non-Apple friends from the same App. When you send messages from your iOS device, some display blue ticks while others green. The text sent using iMessage app is blue coloured, Apple’s proprietary messaging service, while the greens ones are the standard SMS/MMS messages. If you turn iMessage off, all your messages will be sent as standard messages and displayed in green.
Several issues may come with iMessage when you use it on your Mac. Sometimes you face problems while sending messages while sometimes not receiving is the problem. Many things might create hitches for your iMessage.
How to confirm that iMessage is not working on Mac?
Before panicking and assuming the worst, it can’t hurt to inspect the basic of iMessage.
You must have known that iMessage only works if the recipient also holds an apple device and uses iMessage. Then make sure that iMessage isn’t working with all of your contacts, or not working with one particular contact?
If you’re having trouble with iMessage when sending messages to one particular contact, the problem could be hiding in their end. In contrast, if iMessage isn’t working with any of your contacts, and you know they’re using iMessage, you have confirmed that the problem is happening with your apple device. Send a Text Message (or Two) to be sure.
Here’s a detailed troubleshooting guide which includes nine solutions to fix iMessage on Mac not working. Read on to know more and act now to get your iMessage working. First four are Common fixtures are applied on any software, and the other five are the main culprits on iOS servers.
- Restart Your Mac.
- Force Quit Messages App on Mac.
- Sign Out from Messages App on Mac.
- Ensure you have a proper functional internet connection.
- Enable Your iMessage Account.
- Rebuild Keychain Access on Mac.
- Set Date and Time to Automatic on Mac.
- Keep Your Mac Updated to Latest Version.
- Reset the VRAM.
Fix #1: Restart Your Mac
The best solution ever tried and tested is restarting your device. It refreshes your iMessage system with a fresh system start.
- Click on Apple icon from the top menu bar and then select “Restart”.
- Once done, launch iMessage to inspect if it sends the messages or not.
- If it fails to post messages, proceed with the next solution.
Fix #2: Force quit iMessage App on your Mac
Maybe, restarting your Mac wasn’t enough your iMessage app needs a restart too. To force quit Messages app on your Mac, here’s what you need to do.
- Select the Apple icon and then press the “Force Quit” option.
- Choose the Messages option and click on “Force Quit” option from the bottom of the screen.
- This action will end up restarting your iMessage app on Mac.
Fix #3: Sign Out from iMessage App on Mac
While it is not among the more promising solutions mentioned in the list to fix iMessage on Mac not working issue, it has been reported to work for some.
To sign out from the Messages app on Mac;
- Select Messages from the menu bar and choose Preferences.
- Select Preferences in Messages Menu on Mac.
- Now, in the iMessage Tab, click on the “Sign Out”.
Once you have signed out, sign in again and test the iMessage app to see if it has worked.
Fix #4: Ensure your internet connection is appropriately functional.
Examine internet connection to your Mac. Sometimes, it may show your Mac is connected, but your router could be the culprit which is preventing iMessage from working.
- Restart the router or Wi-Fi spot.
- Examine the internet by visiting any website to see if it’s working.
Fix #5: Enable your iMessage Login Account
Well, this is the first significant solution you could try. Without enabling your account, your iMessage would not work no matter how hard you try!

- Select the Preferences window and click on the Accounts tab.
- Now tick the box which has “Enable this Account” option
- Once done, you’re good to go! Your problem is solved.
Fix #6: Re-establish Keychain Access on Mac
This fix is the most effective solution for Mac users who were complaining that they are unable to send iMessage from Mac. To rebuild Keychain Access, follow these steps:
- Open to Launchpad and click on Keychain Access.
- Click on File and lock the Keychain login.
You will have to unlock it again after some time and enter the password when it asks. To do so;
- Select Unlock the Keychain Login in Keychain Access on Mac.
- Then enter Mac’s Password in Keychain Access.
This fix is one of the best possible solution users have reported in many forums and websites as well. So we would suggest you try this method if your iMessage is not working on Mac.
Fix #7: Set Date and Time to Auto
Over the times we’ve seen that date and time setting play the spoilsport for a lot of applications. Just setting them to Auto can fix the issues on your Mac and the same goes when your iMessage is not working on Mac. To set it on Auto:
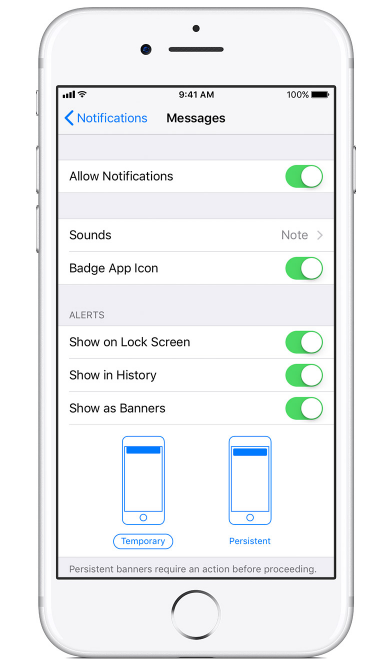
- Click on the Apple menu – System Preferences – Date & Time – Time Zone tab
- Then select on the “Set date and time automatically” box.
If it’s already checked, uncheck the box, wait for a few seconds and then tick it again. It will set the time and date automatically. Now open the Messages app on Mac and see if iMessage on Mac not working issue has been fixed.
Fix #8: Update to Latest Version
Sometimes, the outdated Mac versions don’t react to the Apple Servers to send the messages. Hence, you need to update your Mac system to the latest version. Once updated, it will surely improve the stability and compatibility of your Mac.
- Click on the Apple menu and then select the System Preferences tab.
- Now go ahead and pick the Software Update option from the menu.
- Select the option for About This Mac and click on Software Update.
- The system will check for the latest updates and install them on the system.
Fix #9: Reset NVRAM
One other way of fixing the issues of iMessage on Mac not working is by resetting the NVRAM. The NVRAM is also known as non-volatile random-access memory stores, a small amount of memory which includes some settings in it. To reset NVRAM:

- Turn off the firmware password if you are using it.
- Now go ahead and shut down your Mac.
- Turn it on by pressing the Power button.
- Immediately press and hold Option, Command, P and R keys at a time for about 20 seconds.
You can release the keys once hear the other startup sound or after the Apple logo appears and disappears for the second time.
Finally, if nothing else works, you can try contacting Apple support. They may have options beyond what we’ve compiled here and have the software, as well as hardware resources to fix iMessage not working on Mac issue beyond the scope that has been covered above.
Frequently Asked Questions
Can I still receive messages if I turn off iMessage?
If you turned it off, you wouldn’t be able to send or receive texts on the iMessage app. But surely you will be able to send and receive standard SMS messages via your wireless cellular provider, assuming that you have a network plan that includes texting.
Imessage Badge App Icon Not Working Mac Pro
Why is my iMessage app not syncing between iPhone and Mac?
You need to assure that both Mac and iOS devices are on the same account. If they aren’t the same iMessage won’t work on your Mac for sure!
- iOS users can check it by moving over to Settings – Messages – Send and Receive.
- Mac users can check the same by navigating to Messages – Preferences – Select iMessage tab.
- Make sure that both the accounts used on the Mac and iOS devices are the same.
There is no disputing the fact that Apple has turned iMessage into a universally “Apple-only” texting service that is hard to get off of. Over the years, iMessage has become more than just a free texting app, allowing everything from multimedia sharing, and even free calling across Apple devices through FaceTime. However, when you come across the issue of iMessage not working on Mac OS X, it can disconnect you from the communication environment that Apple has so intricately designed.
Macbook Imessage Not Working
Hopefully, one of the above fixes helped you and your iMessage are working again. Do you have any other unique trick or solution which helped you? Share it with us in the comments section right down below. We’d love a response from you and able to help you better.
- Best Wireless Charger for iPhone and Apple Watch to Get in 2020 - November 8, 2020
- Best Gaming Earbuds for PS4 to Buy in 2020 - November 7, 2020
- Best Portable Charger for iPhone to Get in 2020 - November 1, 2020
Related Posts
This article explains how you can fix when the notification badge on the Phone app won’t go away. When you miss a call and when you receive a voicemail, a notification badge will appear on the Phone app on your iPhone. This badge is the red circles that appear on an app’s icon (in the upper right-hand corner of the app icon). The badge displays as a number. This number lets you know how many new missed calls are waiting for you.
See also: iPhone / iPad Text Sound Notifications Not Working? How to Fix
If the Notifications setting is enabled (Settings > Notifications > Phone) for Phone, these badges will automatically appear when a notification (missed calls, etc) is received. This will show you the number of missed calls or voicemails. Ideally, you can clear this easily by launching the app or accessing your voicemail messages. So what you can do when these badges do not disappear. If you are having this problem, then this article is for you.
See also: Notifications Disappearing From Lock Screen? Fix
How to fix when the phone notification badge icon will not go away when there is no new missed calls or voicemails
1. Make sure that your iPhone is running the latest version of the iOS software. To see if there is an update available, tap Settings > General > Software Update.
2. Quit the phone app and then re-open it. Here is how:
- Go to your Home screen and swipe up (if you have an iPhone with a Home button then double-press the Home button), this will reveal the last used app previews. You may swipe left or right. Find the Phone preview icon and swipe up on the Phone’s preview icon to quit. Then reopen the phone app.
3. Restart your iPhone. Here is how:
- iPhone 11 or X: Press and hold the side and volume up (or down) buttons together until you see the power slider. And then slide the slider. Wait until your phone is fully turned off (about 30 seconds). Then press and hold the side button until you see the Apple logo.
- Other iPhone models: Press and hold the side or top button until you see the red slider and then slide the slider. And wait about 30 seconds for your phone to complete the process. And then press and hold the side or top button until you see the Apple logo.
4. On your iPhone, go to Settings > Notifications > scroll down and tap Phone turn off Badges and wait about a minute and then turn it back on.
5. On your iPhone, go to Settings > Notifications > Phone and turn off Badges. Then restart your iPhone and then go to Settings > Notifications > Phone and turn Badges on.
6. Force restart your phone. Here is how:
- iPhone 8 and later: Press and release the volume up and then press and release the volume down buttons and then press and hold the side button until you see the Apple logo.
- iPhone 7 models: Press and hold the side and the volume down buttons together until you see the Apple logo.
- Other iPhone models (iPhone 5, iPhone 6, etc): Press and hold the side and the home buttons together until the Apple logo appears.
Imessage App Icon Missing
7. Reset all settings. Doing so will restore your settings to default values (display settings, network settings etc). Your data will not be affected. Go to Settings > General > Reset > Reset All Settings.
Imessage Badge App Icon Not Working Mac Os
See also: How To Turn Off Catalina Update Notifications (Prompts & Badges)