If the data you want to keep is on a Mac
Click on the Dropbox icon located in your menu bar. Go to Preferences Account, and choose Unlink Dropbox. Next, quit Dropbox. Click on the Dropbox icon located in your menu bar. Click on the Gear icon from the Dropbox menu. Select Quit Dropbox. Go to Applications Utilities Activity Monitor. Now, quit any Dropbox process that is running. Then move it to Trash. (Drag-and-drop Dropbox into Trash from your Application folder.).
Reset the Dropbox data in 1Password on your Mac:
- Open and unlock 1Password.
- Choose 1Password > Preferences > Sync.
- Select your vault and change the sync selection from Dropbox to None.
- Select “Delete your data from Dropbox” and click Disable Sync.
On your other devices, reset 1Password. This will remove all 1Password data stored on those devices:
- Mac and Windows: Open 1Password and make sure it’s locked. Choose Help > Troubleshooting > Reset All 1Password Data and follow the onscreen instructions.
- iOS: Delete 1Password from your device. Reinstall 1Password but don’t set it up yet.
- Android: Delete 1Password from your device. Reinstall 1Password but don’t set it up yet.
Restart all your devices.
Set up syncing with Dropbox in 1Password on your Mac. Wait for Dropbox to finish syncing before setting up your other devices.
Set up syncing with Dropbox in 1Password on your other devices. Sign in to the same Dropbox account, and choose the same vault you created on your Mac.
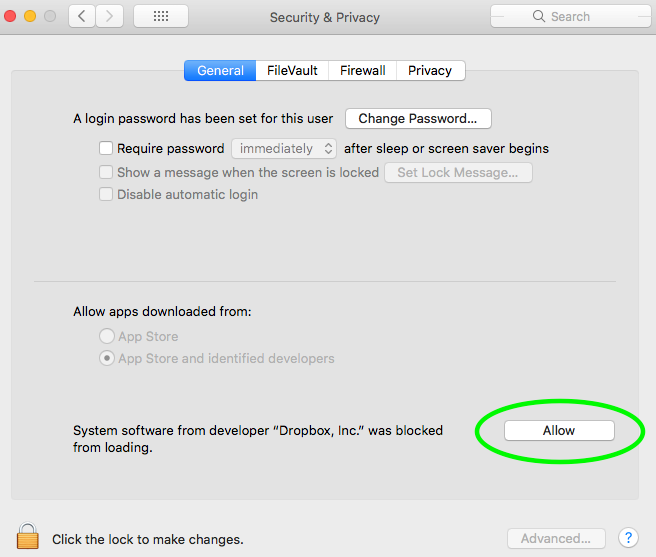
If the data you want to keep is on an iPhone or iPad
How To Delete On Dropbox
Reset the Dropbox data in 1Password on your iOS device:
- Open and unlock 1Password.
- Tap Settings > Sync, choose your vault, and tap Sync Service.
- Note the path listed for Dropbox. It should look something like
/Apps/1Password/1Password.opvault. - Tap Disable Sync.
- Open the Dropbox app and delete the folder at the path you noted.
On your other devices, reset 1Password. This will remove all 1Password data stored on those devices:
- Mac and Windows: Open 1Password and make sure it’s locked. Choose Help > Troubleshooting > Reset All 1Password Data and follow the onscreen instructions.
- iOS: Delete 1Password from your device. Reinstall 1Password but don’t set it up yet.
- Android: Delete 1Password from your device. Reinstall 1Password but don’t set it up yet.
Restart all your devices.
Create an empty vault on your Mac or Windows PC and sync it with Dropbox:
- Mac: Open 1Password. Click More Options, choose “Create a standalone vault” and follow the onscreen instructions. Then set up syncing with Dropbox.
- Windows: Open 1Password, choose “Create a new vault on this Windows PC” and follow the onscreen instructions. Then set up syncing with Dropbox.
If you don’t have a Mac or Windows PC, you’ll need to delete all 1Password vaults in your Dropbox account before you set up syncing with Dropbox on your iOS device.
Set up syncing with Dropbox in 1Password on your iOS device. Make sure to choose the same vault you created on your Mac or Windows PC. Wait 5 minutes for Dropbox to finish syncing before setting up your other devices.
Set up syncing with Dropbox in 1Password on your other devices. Sign in to the same Dropbox account, and choose the same vault you created on your Mac or Windows PC.

If the data you want to keep is on Windows
On your Windows PC, turn off Dropbox sync and remove your 1Password data from Dropbox:
- Open and unlock 1Password.
- Click All Vaults at the top of the sidebar or choose View > Show/Hide Vaults (Ctrl + D). If you have a different vault selected, you’ll see its name instead of All Vaults.
- Clicknext to your vault and choose “Reveal in Explorer”.
- Note the path listed for Dropbox. It should look something like
/Apps/1Password/1Password.opvault. - Clicknext to your vault, select “Disable sync”, and click Yes when prompted.
- Open the Dropbox app and delete the folder at the path you noted.
On your other devices, reset 1Password. This will remove all 1Password data stored on those devices:
- Mac and Windows: Open 1Password and make sure it’s locked. Choose Help > Troubleshooting > Reset All 1Password Data and follow the onscreen instructions.
- iOS: Delete 1Password from your device. Reinstall 1Password but don’t set it up yet.
- Android: Delete 1Password from your device. Reinstall 1Password but don’t set it up yet.
Restart all your devices.
Set up syncing with Dropbox in 1Password on your Windows PC. Wait for Dropbox to finish syncing before setting up your other devices.
Set up syncing with Dropbox in 1Password on your other devices. Sign in to the same Dropbox account, and choose the same vault you created on your Windows device.
If the data you want to keep is on Android
How To Sync Dropbox
It’s not possible to reset your Dropbox data on Android without deleting 1Password, which will also delete your data. You’ll need to export your data and then import it into 1Password on a Mac or Windows PC.
Delete Dropbox App
Export your data from 1Password on your Android device. Do not skip this, or you will lose all your data.
Tap Settings > Advanced > “Export primary vault”. Your 1Password data will be saved to a folder named
1PasswordExportsin local storage on your device.If you don’t see “Export primary vault”, contact 1Password Support.
Delete your vault from Dropbox:
- In 1Password, tap Settings > Sync.
- Note the path to your 1Password vault. It should look something like
/Apps/1Password/1Password.opvault. - Quit 1Password.
- Open the Dropbox app and delete the folder at the path you noted.
Delete 1Password from your Android device.
On your other devices, reset 1Password. This will remove all 1Password data stored on those devices:
- Mac and Windows: Open 1Password and make sure it’s locked. Choose Help > Troubleshooting > Reset All 1Password Data and follow the onscreen instructions.
- iOS: Delete 1Password from your device. Reinstall 1Password but don’t set it up yet.
- Android: Delete 1Password from your device. Reinstall 1Password but don’t set it up yet.
Copy the
1Password.opvaultyou exported from your Android device to your Mac or Windows PC. Learn how to transfer files from your Android deviceAdd the
1Password.opvaultyou exported to 1Password on your Mac or Windows PC:- Mac: Double-click the file to open it in 1Password.
- Windows: Open 1Password and choose “Sync using folder”. Select the
1Password.opvaultyou exported and click “Select Folder”.
Set up syncing with Dropbox in 1Password on your Mac or Windows PC. Wait for Dropbox to finish syncing before setting up your other devices.
Set up syncing with Dropbox on your Android device. Make sure to choose the same vault you created on your Mac or Windows PC.
Set up syncing with Dropbox in 1Password on your other devices. Sign in to the same Dropbox account, and choose the same vault you created on your Mac or Windows PC.