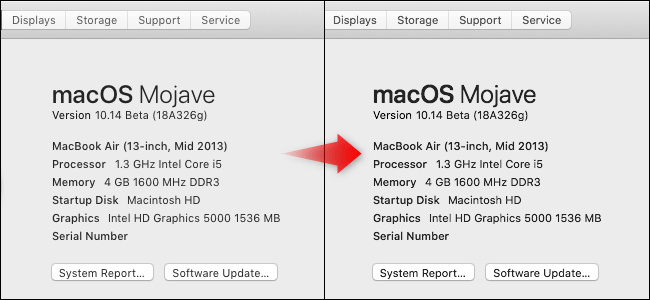
Was going to start a new thread on this, but will just bump yours: annotations has been broken in Preview since the High Sierra update (the older thread here: Re: preview.app pdf annotation bug). Had hoped the 10.13.3 update would have a new preview build, but it seems we've been on 10.0 (944.4) for a while now, and previous versions in High Sierra had the same problem.
Starting with macOS High Sierra 10.13.2, you can use MDM to specify a list of kernel extensions which will load without user consent. This option requires a Mac running macOS High Sierra 10.13.2 which is either enrolled in MDM via the Device Enrollment Program(DEP) or whose MDM enrollment is User Approved.

My own annoyance with this — in addition to note annotations vanishing — is that every time I open a previously annotated pdf (whether it is highlighted, underlined, etc.), Preview decides the file has just been edited. Since I work with a large number of pdf files with notes and annotations, date modified is a handy way of organizing. Yes, I can tell Preview to revert back to previously saved version ('are you sure?' yes I'm sure), but I then have to close the file very quickly before the app becomes convinced it has just edited it again. And yes, I can use a file property editor to manually change the date modified, but the next time I open the file to read, it will be re-'edited' again.
What App Changes In High Sierra Mac Os
Oh, also, if you drag a page from one pdf into another pdf — one of Preview's wonderfully handy features over the last years —, the 'alien' page cannot be bookmarked. Try it! It often will bookmark one of the earlier pages in the document instead.
The work-around I've adopted is re-annotating and then print-saving as a new pdf, which fixes the annotations in stone, as it were (that is, they are no longer seen as annotations but permanent 'fixtures'). Then reinsert my bookmarks from scratch. Then edit file properties to 'real' modification date. Needless to say this is very time-consuming, laborious, and was entirely unnecessary before High Sierra.
To get the latest features and maintain the security, stability, compatibility, and performance of your Mac, it's important to keep your software up to date. Apple recommends that you always use the latest macOS that is compatible with your Mac.
Learn how to upgrade to macOS Big Sur, the latest version of macOS.
Check compatibility
If a macOS installer can't be used on your Mac, the installer will let you know. For example, it might say that your Mac doesn't have enough free storage space for the installation, or that the installer is too old to be opened on this version of macOS.
If you want to check compatibility before downloading the installer, learn about the minimum requirements for macOS Catalina, Mojave, High Sierra, Sierra, El Capitan, or Yosemite. You can also check compatible operating systems on the product-ID page for MacBook Pro, MacBook Air, MacBook, iMac, Mac mini, or Mac Pro.
Make a backup
Before installing, it’s a good idea to back up your Mac. Time Machine makes it simple, and other backup methods are also available. Learn how to back up your Mac.
Download macOS
It takes time to download and install macOS, so make sure that you're plugged into AC power and have a reliable internet connection.
These installers from the App Store open automatically after you download them:
- macOS Catalina 10.15 can upgrade Mojave, High Sierra, Sierra, El Capitan, Yosemite, Mavericks
- macOS Mojave 10.14 can upgrade High Sierra, Sierra, El Capitan, Yosemite, Mavericks, Mountain Lion
- macOS High Sierra 10.13 can upgrade Sierra, El Capitan, Yosemite, Mavericks, Mountain Lion, Lion
Your web browser downloads the following older installers as a disk image named InstallOS.dmg or InstallMacOSX.dmg. Open the disk image, then open the .pkg installer inside the disk image. It installs an app named Install [Version Name]. Open that app from your Applications folder to begin installing the operating system.
- macOS Sierra 10.12 can upgrade El Capitan, Yosemite, Mavericks, Mountain Lion, or Lion
- OS X El Capitan 10.11 can upgrade Yosemite, Mavericks, Mountain Lion, Lion, or Snow Leopard
- OS X Yosemite 10.10can upgrade Mavericks, Mountain Lion, Lion, or Snow Leopard
Install macOS
Follow the onscreen instructions in the installer. It might be easiest to begin installation in the evening so that it can complete overnight, if needed.
High Sierra App Store
If the installer asks for permission to install a helper tool, enter the administrator name and password that you use to log in to your Mac, then click Add Helper.
Download Mac Os High Sierra
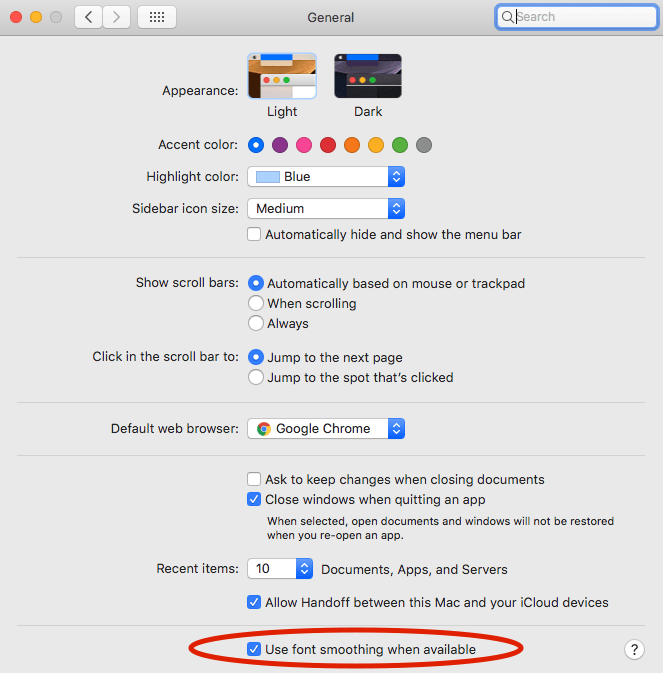
Please allow installation to complete without putting your Mac to sleep or closing its lid. Your Mac might restart, show a progress bar, or show a blank screen several times as it installs both macOS and related updates to your Mac firmware.
Learn more
What App Changes In High Sierra Macos
You might also be able to use use macOS Recovery to reinstall the macOS you're using now, upgrade to the latest compatible macOS, or install the macOS that came with your Mac.